Важно! Геймпад поставляется в двух вариантах комплектации: Standard Edition (только геймпад) и Charging Station Edition (геймпад и док-станция). Убедитесь, что вы заказываете именно тот комплект, который вам нужен.
Купить геймпад GameSir Cyclone 2 у продовца TookFun Техника на OZON
Подписывайтесь на сообщество "Всё о геймпадах"
10. Режим DualShock 4
Геймпад GameSir Cyclone 2 позиционируется, как профессиональный девайс
для всех:
Электромагнитные TMR (Tunnel Magneto Resistance) 3D-аналоги MAG-RES™, разработанные совместно с K-Silver, с повышенной износостойкостью (5 миллионов циклов),
высокой точностью (12bit) и идеальной линейностью. А также частота опроса
1000Гц при проводном и беспроводном подключениях:
Чтобы кнопки не ощущались как клик обычной мышки, между переключателями и основными кнопками установлена специальная демпфирующая прокладка:
Механизм работы крестовины реализован на обычных тактовых переключателях:
GameSir — бренд игровых
аксессуаров, основанный в 2013 году, стремящийся создавать надёжные
игровые периферийные устройства с технологией защиты от дрифта джойстика,
эргономичным дизайном и кроссплатформенной совместимостью, потому что
каждый геймер заслуживает оборудования, которое полностью соответствует
его потребностям. Благодаря неустанным инновациям в области точной
инженерии и беспроводных решений, видение GameSir заключается в том, чтобы
дать возможность всем геймерам испытать радость от игры и незабываемые
ощущения от победы.
Для геймпада заявлены следующие технические преимущества: 3D-аналоги с
технологией TMR, курки с датчиками на эффекте Холла и возможностью
переключения режимов работы, мультиплатформенность, вибромоторы,
RGB-подсветка, частота опроса 1000Гц, 6-осевой гироскоп, дополнительные
кнопки:
Совместимость с ПК, Switch, iOS и Android:
Курки с датчиками на эффекте Холла оснащённые переключателем режимов
работы:
Переключатель режимов работы установлен непосредственно в курок и
позволяет быстро переключаться между аналоговым режимом и режимом
короткого хода курка:
Реалистичная и захватывающая вибрация на киберспортивном уровне за счёт
ассиметричных вибромоторов:
Идеальный выбор для фанатов Nintendo Switch в режиме Switch с нативной
поддержкой встроенного шестиосевого гироскопа:
Настраиваемая RGB-подсветка для зон в рукоятках геймпада, кнопки с
логотипом компании и индикаторов режимов работы:
Зарядная подставка из алюминия с RGB-подсветкой и функцией автоматического
включения\отключения геймпада:
Настройка функций геймпада в фирменном ПО GameSir Connect для ПК:
Микропереключатели от Kailh под кнопками ABXY с ресурсом в пять миллионов
нажатий, крестовина с тактовыми тактильными переключателями, две
дополнительных кнопки-лепестка на задней поверхности и 3.5мм разъём для
наушников:
Шестиосевой гироскоп:
Аккумулятор повышенной ёмкости на 860mAh:
Технические характеристики:
Поддержка:
- Размер геймпада — 156*103*63 мм;
- Ёмкость батареи — 860 мАч;
- Напряжение зарядки — 5В;
- Автономность (с включённой подсветкой) — от 8 часов и выше (в зависимости от режима эксплуатации);
- Технология 3D-аналогов — TMR MAG-RES™;
- Вес — 229 грамм (только геймпад), 307 грамм (геймпад с док-станцией).
- Поддерживаемые платформы — Android 8.0 и выше/Windows 10 и выше/Nintendo Switch/Steam/iOS 13 и выше;
- Типы соединения — Bluetooth/беспроводной адаптер/проводной режим;
Комплект поставки:
Режимы работы\совместимость:
- Контроллер — 1 шт.;
- Зарядная станция (опционально) — 1 шт.;
- Беспроводной USB-адаптер — 1 шт.;
- USB-Type-C зарядный кабель — 1 шт.;
- Сервисная карта — 1 шт.;
- Сертификат соответствия — 1 шт.;
- Наклейка GameSir — 1 шт.;
- Инструкция по эксплуатации — 1 шт.
- DS4 (поддерживается в Windows 10 и выше\iOS 13 и выше);
- XInput (поддерживается в Windows 10 и выше\Android 8.0 и выше);
- Nintendo Switch;
- HID (Android 8.0 и выше).
Модель GameSir Cyclone 2 представлена в продаже в комплектациях с зарядной
подставкой и без. Я остановил свой выбор на варианте с зарядной
подставкой. Геймпад был заказан у этого продовца на Ozon и доехал до СПб всего за 16 дней:
Как заверил меня представитель магазина TookFun Техника, они являются официальными партнёрами GameSir на OZON и теперь у них есть промежуточный склад в России, то есть доставка будет более быстрой.
Геймпад упаковали хорошо:
Продавец так же позаботился о дополнительной защите от повреждений при
транспортировке:
Плюс упаковал геймпад в дополнительный пакет, но я не исключаю, что такой
пакет предусмотрен в заводской поставке:
На лицевой части коробки изображён геймпад, установленный на зарядную
подставку (подставка идёт в комплекте):
На задней поверхности геймпада подробно расписаны основные преимущества и
функции геймпада, а также указан серийный номер:
На одном из торцов коробки видим защитную наклейку-пломбу, которая
позволяет убедиться в целостности упаковки:
И вторую защитную наклейку-пломбу на другом торце коробки:
Кроме того, в верхней части коробки есть тиснение в виде надписей "Just in
Game":
А на одном из торцов размещена информация о сертификации для различных
рынков продаж и прочая ерунда:
С внешним видом коробки разобрались, приступаем к распаковке. После снятия
или разрезания защитных наклеек можно вытянуть основную коробку из
обложки:
И наконец открыть:
Внутри коробки видим геймпад в защитном матовом мешке и док-станцию:
А также ещё один небольшой пакетик, в котором лежит приёмник:
На дне коробки видим ещё один пакет и кабель:
Кабель USB-C -USB нужен для подключения док-станции к ПК или для прямого
подключения к геймпада к ПК:
На разъёмах кабеля есть лого компании, это приятно, что компания
позаботилась о таких вещах:
В пакет положили инструкцию
по эксплуатации:
Русский язык в инструкции присутствует:
Наклейку с логотипом компании:
И прочую сопутствующую макулатуру:
Достаём геймпад из пакета:
В качестве дополнительной защиты на стики надеты специальные защитные
кольца из материала, похожего на плотный пенопласт:
Геймпад выполнен из приятного, качественно, полупрозрачного пластика
белого цвета:
В геймпаде реализована настраиваемая RGB-подсветка, с помощью которой
можно эффектно подсветить геймпад собственным цветом подсветки и\или эффектом подсветки:
Основные элементы подсветки в рукоятках реализованы двумя гибкими световодными трубками:
Эффекты подсветки на каждом из четырёх встроенных профилей можно менять
комбинацией кнопки "М" и движением левого стика: М + вверх-вниз - яркость,
М + влево-вправо - выбор эффекта. Для более детальной настройки подсветки
можно воспользоваться приложением GameSir Connect для ПК. Зоны 1 и 3 - это подсветка в рукоятках, зоны 2 и 4 - подсветка кнопки "Home" и подсветка четырёх информационных индикаторов соответственно:
Стики съёмные, снимются достаточно туго:
Что касается работы стиков, стики работают хорошо без
каких-либо ощутимых люфтов, скрипов и неравномерностей в движении. Грибки
стиков хваткие за счёт специальной рельефной структуры из мелких
пупырышков, не дающие пальцу соскальзывать. Для долговечности и плавности
хода в отверстиях для стиков установлены кольца из РОМ-пластика:
В основании каждого из стиков установлено металлическое кольцо, которое
служит, как для увеличения износоустойчивости, так и для лучшего скольжения
основания стика по бортику:
Более подробно на работе 3D-аналогов мы остановимся в четвёртом разделе.
Кнопки ABXY отрабатывают нажатия чётко и прожимаются равномерно вне
зависимости от точки приложения:
Кнопки механические, а не классические мембранные, под кнопками ABXY
установлены переключатели от Kailh:
Тут также используется демпфирующая прокладка, дающая мягкость при нажатии:
По ощущениям крестовина похожа на крестовину геймпадов от Microsoft, но нажатие немного невнятное, это напрягает. Мне не очень понравилось, то, как работает крестовина. Впрочем, для современных игр, где на крестовине обычно висят второстепенные функции, крестовина нормальная:
По ощущениям крестовина похожа на крестовину геймпадов от Microsoft, но нажатие немного невнятное, это напрягает. Мне не очень понравилось, то, как работает крестовина. Впрочем, для современных игр, где на крестовине обычно висят второстепенные функции, крестовина нормальная:
Ход курков LT\RT мягкий, курки прожимаются плавно и равномерно, механизм
работы реализован на датчиках Холла:
В основании каждого из курков установлены специальные рычажки, с помощью
которых курки можно переключать из аналогово режима работы в цифровой:
Вот этот механизм изнутри:
Причём, в цифровом режиме нажатие на курок ощущается, как клик мышки, вот
прямо один-в-один, и по клику, и по длине хода. Такого эффекта удалось
добиться, в том числе, за счёт механических переключателей, установленных
на плате:
Бамперы LB\RB отрабатывают хорошо, вне зависимости от точки приложения, с
отчётливым тактильным щелчком в конце хода:
Механизм работы реализован на классических тактовых кнопках, такие кнопки установлены в большинстве современных геймпадов:
Так же на торце геймпада расположен разъём USB-C для зарядки и\или
проводного подключения геймпада и пазы для установки держателя смартфона
(продаётся отдельно):
Родного держателя у меня нет, но мне удалось впихнуть держатель от
Flydigi:
Он не полностью подходит, не совпадает углубление для фиксации (маленькая
круглая лунка на фото) и в целом не совсем подходит по размерам пазов:
Но в целом, представление о том, как вся эта конструкция будет выглядеть,
составить можно:
На задней поверхности геймпада расположены две дополнительные
кнопки-лепестка, очень удобные и комфортные для нажатия:
За работу отвечают тактовые кнопки:
В верхней части этикетки с информацией о геймпаде можно увидеть контактные площадки, предназначенные для состыковки с контактными штырьками док-станции, а по центру отверстие для сброса геймпада, например, если он завис:
По звуку нормально, для игр более чем достаточно, для музыки, если вы совсем не аудиофил. При этом качество звука
не режется, если гарнитура одновременно воспроизводит звук и используется
микрофон, как это бывает с Bluetooth гарнитурами.
В задней части расположен 3.5мм разъём для подключения гарнитуры или
наушников, в геймпаде есть собственный ЦАП:
Гарнитура\наушники будут работать только при подключении геймпада через
комплектный адаптер или проводном подключении. Как только вы подключите
наушники или гарнитуру к геймпаду в звуковых устройствах Windows появятся
новые источники воспроизведения и записи:
Что интересно в режимах Switch и DS4 гарнитура тоже работает:
Так же на лицевой панели есть четыре информационных индикатора:
Для кнопки «Home» и информационных индикаторов можно настроить яркость,
эффект и цвет подсветки, также, как и для подсветки, расположенной в
рукоятках геймпада.
Основная часть комплектной док-станция выполнена из алюминия:
В нижней части ножки расположен USB-разъём для подключения приёмника:
А в верхней части контакты для состыковки с геймпадом:
В задней части расположен USB-C разъём для подключения комплектного
кабеля:
Приёмник изготовлен из прозрачного матового пластика:
На одной из сторон размещён логотип компании:
А на другой стороне функциональная кнопка, предназначенная для активации
режима повторного сопряжения с геймпадом:
Приёмник можно подключить, как к док-станции так и напрямую к ПК, если вам
по каким-либо причинам захочется использовать USB-порт, расположенный в
ножке док-станции, для подключения другого устройства:
В приёмнике установлен достаточно яркий белый светодиод, который горит
постоянно, когда геймпад находится во включённом состоянии и подключён к
приёмнику:
Если связь с геймпадом потеряна, геймпад отключён или переведён в режим
подключения по Bluetooth к другому устройству, светодиод в приёмники
какое-то время моргает, а через несколько минут гаснет. Это хорошо, т.к.
диод достаточно яркий.
Док-станцию оснастили собственной подсветкой, которая активируется в
процессе зарядки геймпада и воспроизводит эффект "Дыхание" синхронно с
подсветкой геймпада. В процессе зарядки цвет подсветки меняется:
По окончании зарядки подсветка док-станции и геймпада отключается.
В геймпаде установлены 3D-аналоги MAG-RES™ с датчиками на туннельно магнитном сопротивлении (TMR):
Мне стало интересно взглянуть на 3D-аналоги лично и я разобрал геймпад. Вот несколько фото так сказать изнутри:
Судя по всему MAG-RES™ совместная разработка GameSir и K-Silver:
В качестве основных преимуществ заявлена повышенная износостойкость (5 миллионов циклов), высокая точность (12bit) и идеальная линейность. Так же TMR датчики дают большую точность, идеальную линейность, долговечность, устойчивость к помехам и значительно большую энергоэффективность (до 98%).
А теперь давайте посмотрим, как новые аналоги проявят себя в стандартном наборе тестов.
Тест на идеальную окружность отдаёт результаты в зависимости от выбранного в настройках приложения алгоритма работы:
Тест на идеальную окружность отдаёт результаты в зависимости от выбранного в настройках приложения алгоритма работы:
"Круг":
"Исходный":
На скриншоте ниже это видно более наглядно, на левом стике работает алгоритм "Исходный", на правом стике алгоритм "Круг":
При подключении через комплектный приёмник и проводном подключении частота опроса 1000Гц одинаковая для всех режимов работы: Xinput, DS4, Switch, поэтому
нет смысла тестировать каждый режим отдельно. Частоту опроса можно
уменьшить до 500\250Гц в настройках приложения GameSir Connect для ПК,
которое можно скачать на этой странице:
Фактические значения чуть скромнее, это больше похоже на 11 бит, линейность идеальная:
При проводном подключении и подключении через комплектный приёмник в режиме DS4 тест выдаёт значения равные 8 битам точности (2^8 или 256 шагов на полную ось), видимо, чтобы соответствовать оригинальному DualShock 4:
Фактические значения соответствуют значениям в тесте выше, линейность снова идеальная:
Фактические значения подтверждают точность между 9 и 10 битами, а линейность опять идеальная:
Частота опроса в режимах подключения по Bluetooth: DS4 (Bluetooth) и Switch (Bluetooth) держится в пределах 300Гц:
Фактические значения соответствуют значениям в тесте выше, линейность
идеальная:
В режиме Switch по Bluetooth тест выдаёт значения равные 8 битам точности
(2^8 или 256 шагов на полную ось):
Что касается физической составляющей, движение стиков плавное и мягкое, без каких-либо затыков, залипаний, скрипов и пр. Придраться не к чему.
Так же в геймпаде реализован аппаратный режим, позволяющий пробрасывать гироскоп на 3D-аналоги. Это позволяет активировать управление гироскопом в любой игре, например, для доцеливания или управления автомобилем:
Для этого режима предусмотрено достаточно много настроек, одна из наиболее важных: "Анти-мёртвая зона". Эта настройка позволяет скомпенсировать неотключаемую центральную мёртвую зону в играх. Обычно - это 20-30%. Для гиростика - это достаточно критично и хорошо, что есть функционал компенсации.
Настоятельно рекомендую обновить прошивки геймпада и приёмика до актуальных версий. На момент написания обзора - это 3.3.3\1.1.8:
И откалибровать встроенный гироскоп перед началом использования этого режима.
Вот тест гиростика в режиме XInput (проводное подключение):
Вот тест гиростика в режиме XInput (подключение через приёмник):
Как видите разницы по частоте опроса и битности (количеству шагов на ось) нет. Что касается реального использования в играх, частота опроса слишком низкая, чтобы полноценно пользоваться этим режимом. Совершать короткие и плавные движения прицелом, проблематично, несмотря на возможность точно скомпенсировать для конкретной игры неотключаемую центральную мёртвую зону через настройки в приложении. Если же просто вертеть геймпадом камеру, терпимо, но в этом нет практического смысла для плотного гейминга. Увы, но пока что, из тех геймпадов, что у меня есть, полноценно пользоваться режимом аппаратного маппигна gyro на стик, можно только на геймпадах Flydigi. Но не забываем, что у нас есть режимы DS4 и Switch, где работа гироскопа реализована в нативном режиме. И вот тут всё уже работает идеально, разумеется, если в игре есть нативная поддержка этих геймпадов и реализована функция доцеливания гироскопом. Плюс в Steam Input есть доступ к гироскопу DualShock 4 и Pro controller (Switch), то есть вам будет доступно всё многообразие настроек реализованное в Steam Input.
Так же в геймпаде есть возможность, позволяющая пробрасывать гироскоп на оси мышки и\или назначать оси мышки на один из стиков. Но стоит помнить, что постоянное переключение в игре с мышки на геймпад и обратно - не есть хорошо. А иногда просто не поддерживается. В этом случае лучше зарезервировать один из профилей в памяти геймпада под маппинг кнопок клавиатуры\мышки и осей мышки, благо такая возможность имеется:
И, что самое важное, такие настройки сохраняются в память геймпада и будут работать везде без дополнительного софта и драйверов.
Проводное подключение
1. Воспользуйтесь комплектным кабелем USB - USB-C для подключения контроллера к компьютеру.
2. Индикатор кнопки «Home» будет постоянно гореть, указывая на успешное подключение.
1. Воспользуйтесь комплектным кабелем USB - USB-C для подключения контроллера к компьютеру.
2. Индикатор кнопки «Home» будет постоянно гореть, указывая на успешное подключение.
3. Для переключения между режимами XInput - Switch - DualShock 4 используйте
комбинацию кнопок, предложенную на скриншоте ниже:
Так геймпад будет определяться системой в зависимости от выбранного режима:
4. В режиме DualShock 4 поддерживается вибрация, световая индикация (эффекты
light bar отображаются подсветкой кнопки «Home») и гироскоп, то есть в играх,
где DualShock 4 поддерживается нативно, всё это будет полноценно
работать.
5. В режиме Switch поддерживается вибрация и гироскоп, то есть в
играх\эмуляторах, где Switch Pro Controller поддерживается нативно, всё
это будет полноценно работать.
Подключение через комплектный ресивера
1. Подключите ресивер к USB-порту вашего ПК (приёмника будет мигать белым цветом).
2. Нажмите и удерживайте
3. При успешном подключении индикатор кнопки «Home» на контроллере и белый светодиод в приёмнике будут светится непрерывными.
4. Если соединение не удалось, нажмите и удерживайте кнопку «Home» + кнопку
«Поделиться» на контроллере в течение 2 секунд, чтобы снова войти в режим
сопряжения.
5. Для переключения между режимами XInput - Switch - DualShock 4 используйте
комбинацию кнопок, предложенную на скриншоте ниже:
Так геймпад будет определяться системой в зависимости от выбранного режима:
5. В режиме DualShock 4 поддерживается вибрация, световая индикация (эффекты
light bar отображаются подсветкой кнопки «Home») и гироскоп, то есть в
играх\эмуляторах, где DualShock 4 поддерживается нативно, всё это будет
полноценно работать.
6. В режиме Switch поддерживается вибрация и гироскоп, то есть в
играх\эмуляторах, где Switch Pro Controller поддерживается нативно, всё
это будет полноценно работать.
Подключение по Bluetooth (режим DualShock 4)
1. Нажмите и удерживайте
2. Откройте настройки Bluetooth на своём компьютере, найдите устройство с именем «Wireless Controller» и кликните по нему для подключения.
3. Индикатор кнопки «Home» будет постоянно гореть, указывая на успешное подключение.
4. Если соединение не удалось, нажмите и удерживайте кнопку «Home» + кнопку «Поделиться» на контроллере в течение 2 секунд, чтобы снова войти в режим сопряжения.
5. В режиме DualShock 4 поддерживается вибрация, световая индикация (эффекты
light bar отображаются подсветкой кнопки «Home») и гироскоп, то есть в
играх\эмуляторах, где DualShock 4 поддерживается нативно при подключении по
Bluetooth, всё это будет полноценно работать.
Подключение по Bluetooth (режим Switch)
2. Откройте настройки Bluetooth на своём компьютере, найдите устройство с
именем «Pro Controller» и кликните по нему для подключения.
3. Индикатор кнопки «Home» будет постоянно гореть, указывая на успешное
подключение.
4. Если соединение не удалось, нажмите и удерживайте кнопку «Home» + кнопку «Поделиться» на контроллере в течение 2 секунд, чтобы снова войти в режим сопряжения.
4. Если соединение не удалось, нажмите и удерживайте кнопку «Home» + кнопку «Поделиться» на контроллере в течение 2 секунд, чтобы снова войти в режим сопряжения.
5. В режиме Switch поддерживается вибрация и гироскоп, то есть в
играх\эмуляторах, где Switch Pro Controller поддерживается нативно, всё
это будет полноценно работать.
Подключение по Bluetooth (режим HID) или DirectInput
1. Нажмите и удерживайте
 в течение 2 секунд, пока индикатор кнопки «Home» не начнёт мигать
синим цветом, затем отпустите кнопки.
в течение 2 секунд, пока индикатор кнопки «Home» не начнёт мигать
синим цветом, затем отпустите кнопки.
2. Откройте настройки Bluetooth на своём компьютере, найдите устройство с именем «GameSir-Cyclone 2» и кликните по нему для подключения.
3. Индикатор кнопки «Home» будет постоянно гореть, указывая на успешное подключение.
4. Если соединение не удалось, нажмите и удерживайте кнопку «Home» + кнопку «Поделиться» на контроллере в течение 2 секунд, чтобы снова войти в режим сопряжения.
2. Откройте настройки Bluetooth на своём компьютере, найдите устройство с именем «GameSir-Cyclone 2» и кликните по нему для подключения.
3. Индикатор кнопки «Home» будет постоянно гореть, указывая на успешное подключение.
4. Если соединение не удалось, нажмите и удерживайте кнопку «Home» + кнопку «Поделиться» на контроллере в течение 2 секунд, чтобы снова войти в режим сопряжения.
5. Смысла в таком подключении к ПК немного, но такая возможность есть.
Актуальную версию приложения GameSir Connect для ПК можно скачать на этой странице или на китайском сайте, там более свежие версии ПО.
Актуальную версию приложения GameSir Connect для ПК можно скачать на этой странице или на китайском сайте, там более свежие версии ПО.
На момент написания обзора в приложении GameSir Connect поддерживаются четыре геймпада:
В памяти геймпада доступно четыре профиля для настроек. Абсолютно все настройки сохраняются именно в память геймпада:
На вкладке "Подсветка" можно настроить четыре зоны подсветки, а для настройки доступно четыре пресета в памяти, эти пресеты не привязаны к профилям с настройками. Между пресетами подсветки можно переключаться комбинациями кнопок:
Сменить пресет: "M" + левый стик (вправо\влево)
Сменить яркость: "M" + левый стик (вниз\вверх):
Так же на вкладке "Подсветка" можно настроить время отключения геймпада после бездействия, включение движением (имеется в виду, что геймпад автоматически выключается\включается, когда вы ставите\снимаете его на док-станцию) и режим реагирования на звук (что-то типа светомузыки):
На вкладке "Вибрация" можно настроить интенсивность вибрации для каждого мотора. Кстати сама вибрация очень приятная, плотная, без тарахтения и дребезга:
На вкладке "Триггеры" можно настроить аналоговые курки:
На вкладке "Движение гироскопа" можно настроить маппинг встроенного гироскопа на стики, мышку или действия кнопок:
На вкладке "Стики" можно настроить чувствительность стиков, назначить внешнюю мёртвую зону, компенсировать мёртвую зону в играх, скорректировать кривую, выбрать траекторию движения по внешнему радиусу:
Плюс есть расширенные настройки для стиков:
В том числе, позволяющие назначить на стик оси мышки или нажатие кнопок клавиатуры:
На вкладке "Кнопки" можно переназначить все кнопки геймпада:
а) можно сделать сопоставление с другими кнопками геймпада и не только:
б) можно сопоставить кнопки с кнопками мышки и направлениями вращения колеса мышки:
в) можно сопоставить кнопки с кнопками клавиатуры:
г) можно сопоставить кнопки с кнопками курсора, цифровым блоком или кнопками управления звуком:
д) можно записать макросы (до 30 шагов):
Так же с помощью приложения можно проверить наличие новой прошивки для геймпада и приёмника (новая прошивка геймпада будет предложена, только при проводном подключении):
Кроме того, прошивки можно обновить принудительно:
а) Для приёмника: окно приложения GameSir Connect должно быть открыто.
Удерживайте кнопку синхронизации на приёмнике и подключите приёмник в USB-порт ПК (если все сделано правильно, индикатор не должен загореться), запустится процесс обновления прошивки:
Удерживайте кнопку синхронизации на приёмнике и подключите приёмник в USB-порт ПК (если все сделано правильно, индикатор не должен загореться), запустится процесс обновления прошивки:
б) Для геймпада: окно приложение GameSir Connect должно быть открыто.
На выключенном геймпаде удерживая кнопки +
+  далее подключите геймпад к компьютеру, запустится процесс обновления прошивки:
далее подключите геймпад к компьютеру, запустится процесс обновления прошивки:
На выключенном геймпаде удерживая кнопки
Для каждого профиля в памяти можно сбросить настройки к заводским:
В приложении есть тест, позволяющий протестировать ваши настройки:
Геймпад тестировался при подключении к смартфону Samsung Galaxy S24 Ultra
(Android 14) и иногда к планшету Samsung Galaxy Tab S7+ (Android
13).
Проверка геймпада осуществлялась в приложении
Game Controller Tester.
Поддержка геймпада в той или иной игре на Android может зависеть от левой
пятки разработчика игры, поэтом, если в игре заявлена нативная поддержка
геймпадов, стоит проверить работу геймпада в такой игре во всех доступных
режимах подключения. На
официальной странице
геймпада поддержка Android заявлена для режимов XInput (проводное
подключение и подключение через комплектный приёмник) и режима HID
(Bluetooth):
В режиме подключения через приёмник и через кабель мои смартфон и планшет
распознают геймпад как клавиатуру, а не как геймпад. Поэтому этот режим я
протестировать не смог.
1. Нажмите и удерживайте  в течение 2 секунд, пока индикатор кнопки «Home» не начнёт
мигать синим цветом, затем отпустите кнопки.
в течение 2 секунд, пока индикатор кнопки «Home» не начнёт
мигать синим цветом, затем отпустите кнопки.
2. Откройте настройки Bluetooth на своём смартфоне или планшете, найдите устройство с именем «Wireless Controller» и кликните по нему для подключения.
3. Индикатор кнопки «Home» будет постоянно гореть, указывая на успешное подключение.
4. Если соединение не удалось, нажмите и удерживайте кнопку «Home» + кнопку «Поделиться» на контроллере в течение 2 секунд, чтобы снова войти в режим сопряжения.
В тесте поддержка вибрации не отображается:
То есть Cyclone 2 можно добавить в приложение только, как сторонний геймпад. При этом, функционал конфигурации профилей в памяти геймпада и проверка обновлений прошивки будет недоступен:
Для подключения к устройствам Apple лучше всего использовать режим DS4, так
как геймпады от Sony официально поддерживаются в iOS и MacOS, т.е. будут
работать во всех играх, где есть нативная поддержка геймпадов.
 в течение 2 секунд, пока индикатор кнопки «Home» не начнёт мигать синим
цветом, затем отпустите кнопки.
в течение 2 секунд, пока индикатор кнопки «Home» не начнёт мигать синим
цветом, затем отпустите кнопки.
2. Откройте список Bluetooth на своём телефоне или планшете, найдите устройство с именем «DUALSHOK 4 Wireless Controller» и нажмите для подключения.
3. Индикатор кнопки «Home» останется постоянно горящим, указывая на успешное подключение.
4. Цвет подсветки кнопки «Home» можно изменить в настройках игровой контроллера вашего телефона или планшета.
2. Откройте настройки Bluetooth на своём смартфоне или планшете, найдите устройство с именем «Wireless Controller» и кликните по нему для подключения.
3. Индикатор кнопки «Home» будет постоянно гореть, указывая на успешное подключение.
4. Если соединение не удалось, нажмите и удерживайте кнопку «Home» + кнопку «Поделиться» на контроллере в течение 2 секунд, чтобы снова войти в режим сопряжения.
Подключение в режиме HID\GameSir-Cyclone 2 (Bluetooth)
Средняя частота опроса в районе 70Гц. Тут не совсем понятная ситуация,
при первом проходе (Samsung Galaxy S24 Ultra\Android 14) средняя частота
опроса в районе 200Гц, но в последующих проходах частота падает до 70Гц.
На планшете (Samsung Galaxy Tab S7+ \Android 13) частота с первого прохода в районе
70Гц:
Средняя частота опроса в районе 180Гц:
У GameSir есть собственное приложение для мобильных платформ, ссылки для
скачивания доступны на
этой странице, но GameSir Cyclone 2 почему-то в нём не поддерживается, и это не баг, в инструкции нет никаких упоминаний о поддержке в мобильном приложении в отличии от первого Cyclone\Cyclone Pro и более новых Tarantulo и GameSir Super Nova. Странное решение:
То есть все манипуляции с профилями в памяти геймпада можно осуществлять только через приложение для ПК или комбинации кнопок. То же самое касается обновления прошивки.
Интересно, что в приложении реализован
маппинг управления в играх без поддержки геймпадов и для сторонних
контроллеров. Но в отличие от родного аппаратного мапинга G-Touch, для активации такого маппинга потребуется поплясать с бубном, включить режим
разработчика и режим отладки по Wi-Fi:
iOS
Как подключить:
1. Нажмите и удерживайте
2. Откройте список Bluetooth на своём телефоне или планшете, найдите устройство с именем «DUALSHOK 4 Wireless Controller» и нажмите для подключения.
3. Индикатор кнопки «Home» останется постоянно горящим, указывая на успешное подключение.
4. Цвет подсветки кнопки «Home» можно изменить в настройках игровой контроллера вашего телефона или планшета.
5. Если соединение не удалось, нажмите и удерживайте кнопку «Home» + кнопку
«Поделиться» на контроллере в течение 2 секунд, чтобы снова войти в режим
сопряжения.
MacOS
 в течение 2 секунд, пока индикатор кнопки «Home» не начнёт мигать
синим цветом, затем отпустите кнопки.
в течение 2 секунд, пока индикатор кнопки «Home» не начнёт мигать
синим цветом, затем отпустите кнопки.
2. Откройте список Bluetooth на своём компьютере, найдите устройство с именем «DUALSHOK 4 Wireless Controller» и нажмите для подключения.
3. Индикатор кнопки «Home» останется постоянно горящим, указывая на успешное подключение.
4. Цвет подсветки кнопки «Home» можно изменить в настройках игровой контроллера вашего компьютера.
Вы можете создавать профили для игр и приложений с индивидуальными
настройками:
MacOS
Как подключить:
1. Нажмите и удерживайте 2. Откройте список Bluetooth на своём компьютере, найдите устройство с именем «DUALSHOK 4 Wireless Controller» и нажмите для подключения.
3. Индикатор кнопки «Home» останется постоянно горящим, указывая на успешное подключение.
4. Цвет подсветки кнопки «Home» можно изменить в настройках игровой контроллера вашего компьютера.
5. Если соединение не удалось, нажмите и удерживайте кнопку «Home» +
кнопку «Поделиться» на контроллере в течение 2 секунд, чтобы снова войти в
режим сопряжения.
Для геймпадов, в настройках macOS, есть дополнительные функции, они
находятся в меню "Настройки игрового контроллера":
Что касается тестов, все результаты такие же, как и при подключении
геймпада в режиме DS4 к ПК под управлением Windows:
К сожалению, у меня пока нет этой консоли, чтобы протестировать геймпад напрямую. Вот информация по подключению к Switch:
Но крайне важно, что режим Switch так же можно полноценно использовать при подключении к ПК. На ПК лучше всего использовать режим свитча при подключении через комплектный приёмник или в проводном режиме. В режиме Switch есть прямой доступ ко встроенному гироскопу, то есть вы сможете использовать гироскоп в любых приложениях, которые его поддерживают, например, эмуляторы свитча или Steam и это работает безупречно. Вибрация так же будет работать:
Режим DS4 лучше использовать при подключении через комплектный приёмник или в проводном режиме, хотя он поддерживается и при подключении по Bluetooth. Но не все порты Sony поддерживают DS4 при подключении по Bluetooth.
Я протестировал режим DS4 в Horizon Zero Dawn Remaster и действительно, всё прекрасно работает:
Включая прицеливание движением (гироскопом). Можно попасть белке в глаз, если они тут есть. Нативный гироскоп, это конечно совершенно другой уровень в сравнении с собственным режимом маппинга на стики:
В God of War тоже всё прекрасно работает. В этой игре из фишек DS4 поддерживается только интерактивная индикация (эффекты light bar на GameSir Cyclone 2 отображаются подсветкой кнопки «Home»):
За клик по тачпанели отвечает кнопка "Share", в других играх тоже, если вы не переназначали её на что-то другое:
Т.е. в любой игре, где есть поддержка оригинального DualShock 4, можно смело использовать GameSir Cyclone 2 в режиме DS4. Прежде всего, это нужно для игр, где реализована функция доцеливания гироскопом.
Подводя итого обзора, могу написать, что такого универсального геймпада я ещё не встречал. Тут реализовано всё что только можно. К тому же стоит отметить шикарное качество сборки и наличие всех передовых технологий (на сегодняшний день), связанных с работой 3D-аналогов. Ну и цена - это просто подарок за такие деньги.























































.png)






























.png)
.png)
.png)

























.png)
.png)
.png)




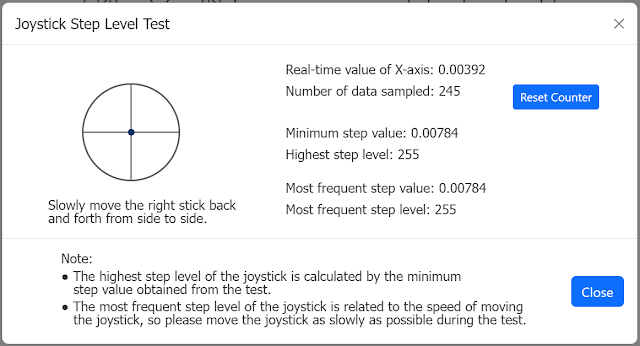






.png)










.png)
.png)

.png)
.png)

.png)
.png)
.png)

.png)


.png)
.png)
.png)
.png)
.png)

.png)


.png)
.png)















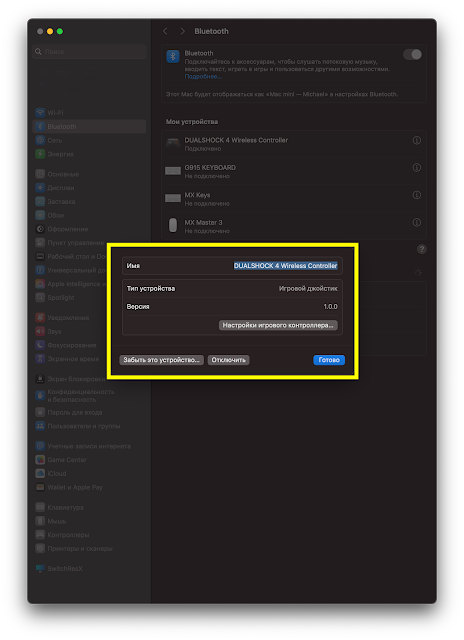


















Комментариев нет :
Отправить комментарий