Оптимизировано под просмотр со смартфона
Основная тема по геймпадам находится здесьСообщество "Всё о геймпадах"
Поддержать автора блога

Благодаря магазину Румиком, любезно предоставившему мне Xiaomi Feat Black Knight X8pro для тестирования, постараемся изучить геймпад максимально
подробно.
1. Официальная информация, технические характеристики
Не смотря на тот факт, что в названии геймпада фигурирует Xiaomi, сама компания Xiaomi выступает тут скорее в роли "старшего брата", который помогает FDG (Flydigi Lab) на своей краудфандинговой площадке в выпуске их игровой продукции.
Для начала немного маркетинговой информации с официального сайта:
Flydigi Lab была основана в 2008 году и занимается разработкой и выпуском игровой периферии. В настоящее время Flydigi владеет рядом патентов на различные технические изобретения, и с момента создания, выпустила в свет более тридцати различных периферийных продуктов.
Flydigi Lab сосредоточились на исследовании и разработке в области мобильного гейминга:
6-axis Motion Sensing
В апреле 2015 года Flydigi запустила в производство контроллер серии X8, который является первым игровым контроллером, оснащенным 6-осевой технологией обнаружения движения (гироскопом, проще говоря).
1. Официальная информация, технические характеристики
Не смотря на тот факт, что в названии геймпада фигурирует Xiaomi, сама компания Xiaomi выступает тут скорее в роли "старшего брата", который помогает FDG (Flydigi Lab) на своей краудфандинговой площадке в выпуске их игровой продукции.
Для начала немного маркетинговой информации с официального сайта:
Flydigi Lab была основана в 2008 году и занимается разработкой и выпуском игровой периферии. В настоящее время Flydigi владеет рядом патентов на различные технические изобретения, и с момента создания, выпустила в свет более тридцати различных периферийных продуктов.
Flydigi Lab сосредоточились на исследовании и разработке в области мобильного гейминга:
6-axis Motion Sensing
В апреле 2015 года Flydigi запустила в производство контроллер серии X8, который является первым игровым контроллером, оснащенным 6-осевой технологией обнаружения движения (гироскопом, проще говоря).
Flydigi Utool
В апреле 2016 года Flydigi создали Utool-донгл, с помощью него
активируется функция Flymapping, с помощью которой можно назначать
экранные кнопки в играх, на физические кнопки геймпада, без использования
root-прав.
Custom Operation
Flydigi постоянно улучшает работу контроллера и создаетмножество инноваций, улучшающих мобильный гейминг.
Продукция Flydigi
Игровая периферия и аппаратное
обеспечение Flydigi, создают стабильную и
совершенную игровую экосистему. Flydigi нацелена на создание многоэкранной
интерактивной развлекательной платформы, поддерживающей всевозможные
игры.Команда Flydigi
это группа энтузиастов сосредоточенная на выпуске качественных игровых продуктов, позволяющих игроку глубже погружаться в мир мобильных игр.
Технические характеристики
- Модель - Flydigi X8 Pro;
- Размер геймпада -155*103*64mm;
- Размер упаковки -195*141*97mm;
- Вес нетто - 220гр;
- Ёмкость батареи - 300mAh;
- Требования к зарядке - 5V-120mA;
- Время зарядки - 3-4 часа;
- Standing Time - 80 часов;
- Радиус действия - 10м
- Поддерживаемые платформы - iOS*/Android/Windows/Steam/VR;
- Типы соединения - Bluetooth 4.0/2.4G адаптер;
- Ширина устанавливаемого телефона - от 53 до 100mm
- Контроллер - x 1;
- Flydigi Utool - x 1;
- 2.4G USB-адаптер - x 1;
- USB зарядный кабель - x 1;
- Съёмный кронштейн - x 1;
- USB(мама)-USB(папа) кабель - x 1;
- Инструкция по эксплуатацииx - x 1
Дополнительные функции
- Опция "Аэро мышь" на базе встроенного гироскопа;
- Два вибромотора;
-
Три режима работы:
Bluetooth Mode (перехода в режим - B+Logo на 5 секунд)
Wireless Android Mode через адаптер 2.4G (переход в режим - A+Logo на 5 секунд)
Xinput Mode через адаптер 2.4G (переход в режим - X+Logo на 5 секунд); - Поддержка обновления прошивки
2. Комплект поставки, внешний вид, первые впечатления
Геймпад приехал ко мне из Москвы в фирменном пакете Яндекс Маркет:
Помимо этого коробка с геймпадом была бережно завёрнута в "пупырку", обмотанную фирменным скотчем магазина "Румикон":
Геймпад упакован в достаточно большую, красивую коробку:
Рукоятки геймпада имеют перфорированное покрытие для лучшего хвата:
Держатель смартфона (в верхней части) оснащён прорезиненной насадкой, а в нижней части наклеен резиновый упор с рифлением:
Держатель легко отстёгивается и пристёгивается:
Кнопки блока "ABXY" выполнены из глянцевого пластика, нажимаются мягко и чётко:
Левый стик выполнен из синей пластмассы с фирменной аббревиатурой FDG. Ход стика мягкий, кнопка под стиком прожимается чётко с характерным щелчком:
Правый стик (по ТТХ) точно такой же, но выполнен из чёрной пластмассы.
Учитывая то обстоятельство, что геймпад в первую очередь предназначен для мобильных платформ, можно сказать, что стики хорошие. Достаточно точные, ничего не болтается и не люфтит. Но если вы планируете большую часть времени использовать геймпад в играх на ПК, стоит учесть, что у стиков имеется приличный "недожим" во внешних радиусах:
В большинстве игр - это не критично, но кое-где, например в гонках, может сказаться на качестве геймплея.
Это касается только использования совместно с ПК, для мобильного гейминга - эти "недожимы" не имеют абсолютно никакого значения:
Крестовина выполнена из глянцевого пластика, все направления прожимаются
чётко, с лёгким щелчком. По ощущениям крестовина очень сильно напоминает
крестовину XBox One геймпада:
Бамперы LB и RB нажимаются с лёгким щелчком. Ход мягкий и чёткий, нажатие отрабатывается отлично, вне зависимости от точки приложения:
Курки LT и RT не аналоговые, имеют достаточно длинный ход. Нажимаются с мягким щелчком. Для пользователей ПК, тот факт, что курки цифровые - скорее минут, особенно если вы планируете играть в гонки, где требуется дозировать газ и тормоз. В прочих играх, вы даже не заметите разницы. Впрочем, геймпад в первую очередь предназначен для мобильных платформ, где использование аналоговых курков не актуально:
На передней панели имеется блок кнопок, где помимо стандартных Start и Back(Select), размещены кнопки управления функциями Android:
Кнопка с логотипом отвечает за включение\выключение геймпада, а также задействована в комбинациях для переключения режимов подключения. В зависимости от режима кнопка светится:
3. Подключение к ПК
К ПК геймпад можно подключить во всех трёх режимах:
4. Подключение к Android, Flydigi gamepad Assistant
Основной способ подключение к мобильным устройствам на Android - Bluetooth, только в этом режиме будут работать фирменное приложение, через которое можно осуществлять настройки управления в играх без поддержки геймпада.
Если речь идёт об различных Set-Top Box/Smart TV (TV Game) устройствах, к таким девайсам геймпад лучше подключать не с помощью Bluetooth, а с помощью комплектного 2.4G-адаптера, в режимах Logo+X или Logo+A.
Итак, для подключение геймпада к смартфону по Bluetooth, нам потребуется зажать на геймпаде комбинацию B+Logo и дождаться когда индикатор интенсивно заморгает. После этого, геймпад должен появится в Bluetooth настройках целевого Android устройства. Выбираем геймпад в настройках и подтверждаем, что согласны создать пару:
Всё. Индикатор на геймпаде должен засветится непрерывно.
Для игр, где поддержка геймпада имеется "из коробки", фирменное приложение не требуется, геймпад в таких приложениях будет прекрасно работать и так:
Со списком игр, имеющих нативную поддержку геймпада, можно ознакомится тут.
Помимо игр, геймпад прекрасно поддерживается в эмуляторах ретро-консолей:
John SNES, John NES, MAMEdroid, PPSSPP - PSP emulator. Тут тоже никаких дополнительных приложений не потребуется.
Геймпад приехал ко мне из Москвы в фирменном пакете Яндекс Маркет:
Помимо этого коробка с геймпадом была бережно завёрнута в "пупырку", обмотанную фирменным скотчем магазина "Румикон":
Геймпад упакован в достаточно большую, красивую коробку:
Внутри коробки лежит геймпад в пластиковом контейнере:
В комплект поставки, помимо самого геймпада, входит набор необходимых
проводов, 2.4G донгл для беспроводного подключения и "активатор"
кеймэпинга для Android-устройств:
Тыльная часть геймпада, и держатель смартфона, оклеены защитной
плёнкой:
Геймпад оформлен в стильной чёрно-синей расцветке. Пластик
качественный, ничего не скрипит:
Рукоятки геймпада имеют перфорированное покрытие для лучшего хвата:
Держатель смартфона (в верхней части) оснащён прорезиненной насадкой, а в нижней части наклеен резиновый упор с рифлением:
Держатель легко отстёгивается и пристёгивается:
Кнопки блока "ABXY" выполнены из глянцевого пластика, нажимаются мягко и чётко:
Левый стик выполнен из синей пластмассы с фирменной аббревиатурой FDG. Ход стика мягкий, кнопка под стиком прожимается чётко с характерным щелчком:
Правый стик (по ТТХ) точно такой же, но выполнен из чёрной пластмассы.
Учитывая то обстоятельство, что геймпад в первую очередь предназначен для мобильных платформ, можно сказать, что стики хорошие. Достаточно точные, ничего не болтается и не люфтит. Но если вы планируете большую часть времени использовать геймпад в играх на ПК, стоит учесть, что у стиков имеется приличный "недожим" во внешних радиусах:
В большинстве игр - это не критично, но кое-где, например в гонках, может сказаться на качестве геймплея.
Это касается только использования совместно с ПК, для мобильного гейминга - эти "недожимы" не имеют абсолютно никакого значения:

|
| GIF-анимация |
Бамперы LB и RB нажимаются с лёгким щелчком. Ход мягкий и чёткий, нажатие отрабатывается отлично, вне зависимости от точки приложения:
Курки LT и RT не аналоговые, имеют достаточно длинный ход. Нажимаются с мягким щелчком. Для пользователей ПК, тот факт, что курки цифровые - скорее минут, особенно если вы планируете играть в гонки, где требуется дозировать газ и тормоз. В прочих играх, вы даже не заметите разницы. Впрочем, геймпад в первую очередь предназначен для мобильных платформ, где использование аналоговых курков не актуально:
На передней панели имеется блок кнопок, где помимо стандартных Start и Back(Select), размещены кнопки управления функциями Android:
Кнопка с логотипом отвечает за включение\выключение геймпада, а также задействована в комбинациях для переключения режимов подключения. В зависимости от режима кнопка светится:
- белым (Bluetooth режим);
- жёлтым (Set-Top Box/Smart TV режим);
- синим цветом (XInput)
Также с помощью этой кнопки можно регулировать громкость*:
*Возможно потребуется обновление прошивки.
На задней поверхности геймпада расположен механический переключатель, отвечающий за полное включение\отключение питания:
*Возможно потребуется обновление прошивки.
На задней поверхности геймпада расположен механический переключатель, отвечающий за полное включение\отключение питания:
Зарядка геймпада идёт через micro USB разъём, расположенный сзади. В
процессе зарядки индикатор светится красным, по окончании зарядки
индикатор гаснет.
Проводное подключение к каким-либо устройствам не предусмотрено,
разъём предназначен исключительно для зарядки:
3. Подключение к ПК
К ПК геймпад можно подключить во всех трёх режимах:
- белый индикатор - через Bluetooth (Logo+B, DirectInput);
- жёлтый индикатор - через 2.4G адаптер (Logo+A, DirectInput, поддержка аэро мыши);
- синий индикатор - через 2.4G адаптер (Logo+X, XInput, поддержка вибрации)
Bluetooth подключение к ПК может быть интересно, например, если ваш
беспроводной 2.4G адаптер используется с другим устройством:
Естественно, чтобы во что-то поиграть, потребуется
задействовать эмулятор XInput. В некоторых эмуляторах ретро консолей, геймпад заработает и в
DirectInput режиме.
Подключение к ПК, через 2.4G адаптер (тоже режиме DirectInput),
интересно возможностью задействовать аэро мышь (вкл\выкл - короткое
нажатие на кнопку Logo) для управления курсором мыши. По мне так это
баловство, но кому-то будет интересно:
И наконец, самая нужная для ПК-юзеров опция геймпада, подключение
через 2.4G адаптер, в режиме XInput. В этом режиме геймпад работает,
как стандартный проводной XBox 360-контроллер, поддерживается
вибрация. Естественно, совместимость с играми практически 100%:
4. Подключение к Android, Flydigi gamepad Assistant
Основной способ подключение к мобильным устройствам на Android - Bluetooth, только в этом режиме будут работать фирменное приложение, через которое можно осуществлять настройки управления в играх без поддержки геймпада.
Если речь идёт об различных Set-Top Box/Smart TV (TV Game) устройствах, к таким девайсам геймпад лучше подключать не с помощью Bluetooth, а с помощью комплектного 2.4G-адаптера, в режимах Logo+X или Logo+A.
Итак, для подключение геймпада к смартфону по Bluetooth, нам потребуется зажать на геймпаде комбинацию B+Logo и дождаться когда индикатор интенсивно заморгает. После этого, геймпад должен появится в Bluetooth настройках целевого Android устройства. Выбираем геймпад в настройках и подтверждаем, что согласны создать пару:
Всё. Индикатор на геймпаде должен засветится непрерывно.
Для игр, где поддержка геймпада имеется "из коробки", фирменное приложение не требуется, геймпад в таких приложениях будет прекрасно работать и так:
Со списком игр, имеющих нативную поддержку геймпада, можно ознакомится тут.
Помимо игр, геймпад прекрасно поддерживается в эмуляторах ретро-консолей:
John SNES, John NES, MAMEdroid, PPSSPP - PSP emulator. Тут тоже никаких дополнительных приложений не потребуется.
А теперь о приложении Flydigi gamepad Assistant. Китайская версия приложения, на данный момент, позволяет:
Устанавливаем приложение на смартфон. И далее перед нами встаёт выбор варианта активации маппинга:
- обновлять прошивку геймпада;
- переключать режимы внедрения маппинга;
- проверять работу геймпада;
- добавлять игры без поддержки геймпада. Магия происходит за счёт маппинга экранных кнопок и стиков, на кнопки и стики геймпада.
Устанавливаем приложение на смартфон. И далее перед нами встаёт выбор варианта активации маппинга:
- с помощью Utool-донгла;
- с помощью нового режима Flashplay™.
Подключаем (если ещё не подключили) геймпад к смартфону по Bluetooth:
и видим, что требуется активация кеймэпинга.
в котором нам предлагается три варианта активации кеймэпинга: Utool-донгл, ПК(тут не ясно, предлагает, но по ссылке ничего нет) или Root. Если ваше устройство не рутировано, выбираем Utool-донгл:
Втыкаем Utool-донгл, одним концом в источник питания (повербанк или зарядку с USB-портом):
в другой конец донгла втыкаем USB-кабель (из комплекта) и подключаем кабель в micro USB разъём нашего смартфона. Приложение на смартфоне предложит активировать режим "отладка по USB":
Активируем режим в меню разработчика:
Если всё сделано правильно, на экране смартфона появится вот такое сообщение:
Ставим галку, жмём "ОК" - режим кеймэпинга активирован:
Прежде чем приступать к настройка, можно проверить работу геймпада:
далее попадаем на этот экран:
и выбираем Flashplay™. Следуем инструкциям:
В результате панель с изображением геймпада должна выглядить так, без всяких предупреждений и пр.:
После того, как вы наконец всё активировали, можно приступать к приятному - настройке игр. Тут всё просто, выбираем игру на смартфоне из меню клиента:
Помимо маппинга, через приложение можно обновить прошивку:
5. Подключение к iOS
Подключение к устройствам на iOS происходит с помощью Bluetooth. Поддерживается iOS начиная с 8.0 версии, iPhone 5\iPad 5 и новее:
Для подключение геймпада к iOS по Bluetooth, потребуется зажать на геймпаде комбинацию B+Logo и дождаться когда индикатор быстро заморгает. После этого, геймпад должен появится в Bluetooth настройках iOS устройства. Выбираем геймпад в настройках, подтверждаем, что согласны создать пару. Всё. Индикатор на геймпаде должен засветится непрерывно.
Важно понимать, что геймпад совместим с iOS только в рамках собственного приложения, с играми скачанными через само приложение. Приложение пока доступно только на Китайском языке.
Update:
Вся нижеизложенная информация, по установке и настройке приложения под iOS, более не актуальна (оставляю на всякий случай), приложение теперь доступно в App Store, официально и без всяких ухищрений. Английский язык поддерживается. Маппинг работает с любой игрой из App Store за счёт фирменной технологии Flashplay™. Может потребоваться обновление прошивки геймпада:
Для установки фирменного приложения, нужно перейти по этой ссылке, с того iOS устройства, на которое вы собираетесь устанавливать приложение. Далее делаем всё, как на картинках:
Всё. Теперь запускаем приложение:
и видим, что требуется активация кеймэпинга.
Активация с помощью Utool-донгла
Нажимаем Enable напротив KeyMapping Disabled и перед нами появляется
следующее окно:
в котором нам предлагается три варианта активации кеймэпинга: Utool-донгл, ПК(тут не ясно, предлагает, но по ссылке ничего нет) или Root. Если ваше устройство не рутировано, выбираем Utool-донгл:
Втыкаем Utool-донгл, одним концом в источник питания (повербанк или зарядку с USB-портом):
в другой конец донгла втыкаем USB-кабель (из комплекта) и подключаем кабель в micro USB разъём нашего смартфона. Приложение на смартфоне предложит активировать режим "отладка по USB":
Активируем режим в меню разработчика:
Если всё сделано правильно, на экране смартфона появится вот такое сообщение:
Ставим галку, жмём "ОК" - режим кеймэпинга активирован:
Прежде чем приступать к настройка, можно проверить работу геймпада:

|
| GIF-анимация |

|
| GIF-анимация |
Активация с помощью Flashplay™
Такая возможность появилась только осенью 2018 года, до этого были
доступны только вышеописанные варианты активации.
Но стоит учесть, что при активации с помощью utool-долга геймпад видят игры с нативной поддержкой геймпада, а если перевести геймпад в режим Flashplay™, такая возможность пропадает и геймпад будет работать только с помощью маппинга, в играх добавленных через приложение.
Но стоит учесть, что при активации с помощью utool-долга геймпад видят игры с нативной поддержкой геймпада, а если перевести геймпад в режим Flashplay™, такая возможность пропадает и геймпад будет работать только с помощью маппинга, в играх добавленных через приложение.
Качаем самую свежую версию клиента с официального сайта, запускаем и
переходим в режим выбора активации маппинга (выделено зелёным
прямоугольником на скриншоте):
далее попадаем на этот экран:
и выбираем Flashplay™. Следуем инструкциям:
В результате панель с изображением геймпада должна выглядить так, без всяких предупреждений и пр.:
После того, как вы наконец всё активировали, можно приступать к приятному - настройке игр. Тут всё просто, выбираем игру на смартфоне из меню клиента:
Если всё сделано верно, ничего не "глюкануло", что не редкость с
такого рода приложениями, на экране (поверх игры) должен появится
оверлей с набором кнопок и стиков:
эти кнопки (или стики) "растаскиваются" по экранным кнопкам, в
соответствии с их расположением:
Если тапнуть по любой из кнопок (или стику), появится окно с
дополнительными настройками:
После того, как всё растащено и настроено, жмём зелёную кнопку с
иероглифом в правом-верхнем углу и тестируем что получилось. Если
что-то не устраивает, меню с настройками вызывается кнопкой "Select"
на геймпаде, или "вытягивается" из левого-верхнего угла экрана:
Как только все настройки подобраны, можно сохранить профиль, тапнув по
значку с дискеткой на экране с настройками и играть.
Так, по задумке разработчиков, всё это должно работать...
Если у вас не работает, такое тоже может случиться, т.к. фирменный
софт достаточно сырой, для маппинга кнопок можно воспользоваться
аналогичной утилитой - Octopus:
Видео
Видео
5. Подключение к iOS
Подключение к устройствам на iOS происходит с помощью Bluetooth. Поддерживается iOS начиная с 8.0 версии, iPhone 5\iPad 5 и новее:
Для подключение геймпада к iOS по Bluetooth, потребуется зажать на геймпаде комбинацию B+Logo и дождаться когда индикатор быстро заморгает. После этого, геймпад должен появится в Bluetooth настройках iOS устройства. Выбираем геймпад в настройках, подтверждаем, что согласны создать пару. Всё. Индикатор на геймпаде должен засветится непрерывно.
Важно понимать, что геймпад совместим с iOS только в рамках собственного приложения, с играми скачанными через само приложение. Приложение пока доступно только на Китайском языке.
Update:
Вся нижеизложенная информация, по установке и настройке приложения под iOS, более не актуальна (оставляю на всякий случай), приложение теперь доступно в App Store, официально и без всяких ухищрений. Английский язык поддерживается. Маппинг работает с любой игрой из App Store за счёт фирменной технологии Flashplay™. Может потребоваться обновление прошивки геймпада:
Видео
Для установки фирменного приложения, нужно перейти по этой ссылке, с того iOS устройства, на которое вы собираетесь устанавливать приложение. Далее делаем всё, как на картинках:
Всё. Теперь запускаем приложение:
В приложении можно проверить работу геймпада:
или сразу приступить к выбору игр из имеющегося списка. К сожалению почти все приложения и настройки на Китайском языке. Настройка управления осуществляется с помощью фирменного флаймэпинга, точно также, как в приложении для Android:
В начале января 2019 года появился англоязычный клиент для iOS с поддержкой Flashplay™:
Подробнее читайте в обзоре на другой геймпад от Flydigi - Flydigi Apex.
6. Полезные ссылки
Инструкция на английском.
Инструкция на Китайском (подробная).
Официальный сайт (EN).
Официальный сайт (ZN).
Скачать программное обеспечение с официального сайта (ZN).
Все версии клиента (ZN).
Скачать программное обеспечение с официального сайта (EN).
Обзор геймпада Flydigi Apex.
APK для обновления прошивки (на Китайском).
Тема по геймпадам Xiaomi на 4PDA.
Демонстрация игры с маппингом кнопок с экрана смартфона.
Как настроить Flymapping в игре (на Китайском).
Использование Flymapping с софтом для квадрокоптера (на Китайском).
Анбоксинг (на Китайском).
Обзор (на Китайском).
Список игр для Android с нативной поддержкой геймпадов.
Список игр для Android с нативной поддержкой геймпадов.

|
|
Страница скачивания Android приложения. Страница и само приложение на Английском языке. |

|
|
QR-код на страницу скачивания приложения.
Страница и само приложение на Китайском языке.
На iOS, для скачивания приложения, заходить из Safari.
|
Если у вас возникли дополнительные вопросы, задавайте их здесь или в теме по геймпадам на forums.overclockers.ru тут.
Так же у меня есть новостная группа ВК.
































































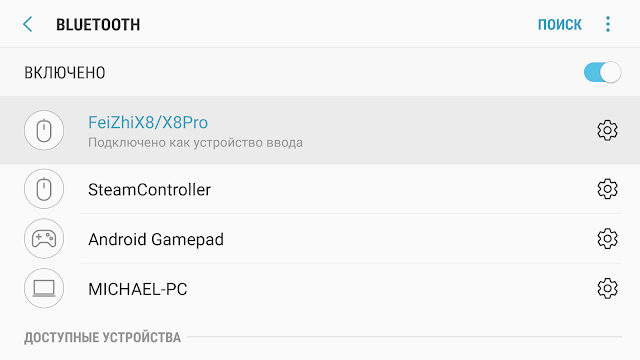






























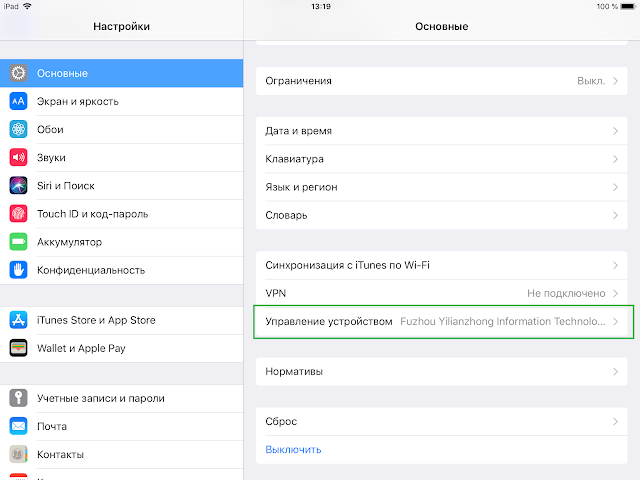














Добрый день у меня все равно не получается подключить Гемпад к телефону (se) помогите платно 🙏
ОтветитьУдалитьSE - это что?
УдалитьПредположу, что в вашей терминологии - это iPhone SE. В таком случае, просто идёте в App Store, вбиваете в поиск "FLydigi" и ставите приложение Flydigi Game Center. В приложении, первым делом проверяете наличие свежей прошивки для геймпада, если есть, обновляете, следуя инструкциям приложения. Короче, на страницах блога посвящённых Flydigi Wee 2 и Apex есть более свежая информация по работе с флаймаппингом.
УдалитьЗдравствуйте. На Xiaomi redmi note 6 pro все без проблем установилось и работало.
ОтветитьУдалитьА вот на xiaomi mi mix 2s то же все соединилось и кнопки работают, но в играх не появляется наэкранная кнопка (синяя) для настройки кнопок. И я не пойму с чем это связано.
Всем привет!
ОтветитьУдалитьЧто делать, если пк совершенно не видит геймпад? я вставляю адаптер в usb и ему вообще пофиг. Как будто не вставлял ничего. Хоть бы неопознанное устройство выдал... ViGemBus установлен