Купить Flydigi Vader 4 Pro на OZON
Геймпад Flydigi Vader 4 Pro Assassins Creed Edition на Flydigi.ru
Купить Flydigi Vader 4 Pro Assassins Creed Edition на OZON
Flydigi Russia (чат магазина Flydigi.ru в телеграм)
Подписывайтесь на сообщество "Всё о геймпадах"
FDG (Flydigi Lab) стартовали при помощи краудфандинговой площадки MiJia
Crowdfunding, созданной компанией Xiaomi для поддержки перспективных
проектов, но позже переросли в отдельный бренд Feizhi Technology (Flydigi).
Начиная с 2008 года компания занимается разработкой и выпуском игровой
периферии, преимущественно для мобильного и ПК гейминга, а также владеет
большим количеством патентов на различные технические изобретения.
Геймпад Flydigi Vader 4 Pro продолжает популярную линейку геймпадов Flydigi
Vader и в каждую новую модель инженеры Flydigi добавляли уникальные функции.
Геймпад Flydigi Vader 4 Pro, разумеется, не стал исключением. На этот раз
значительное внимание было уделено механизму и алгоритмам работы
3D-аналогов, а также снижению задержек ввода. Со стороны вендора заявлено, что
новый Flydigi Vader 4 Pro соответствует пяти стандартам, которые основаны на
потребностях профессиональных киберспортсменов. Т.е. с появлением Flydigi Vader
4 Pro отпадает необходимость в использовании модифицированных\кастомизированных контроллеров, ведь всё необходимое уже есть в Flydigi Vader 4
Pro "из коробки":
Кнопка вверх
Flydigi Russia (чат магазина Flydigi.ru в телеграм)
Подписывайтесь на сообщество "Всё о геймпадах"
Оглавление:
А именно:
1. Возможность плавной регулировки натяжения стиков в диапазоне
40-100gf с помощью специальных крутилок-регуляторов на стиках:
Поддержка:
Комплект поставки:
Режимы работы:
Подробнее о переключении режимов работы на Flydigi.Info.
Ход курков LT\RT мягкий, курки прожимаются плавно и равномерно, а на
торцы нанесены специальные пупырышки для хваткости:
На обратной стороне расположены четыре дополнительные программируемых
кнопки (M1, M2, M3, M4), трёхпозиционный переключатель режимов работы, а
также переключатели режимов работы курков, о которых я писал выше:
И всё же мелкие движения по-прежнему могут отфильтровываться, но ощущается это только в некоторых играх, где-то больше, где-то меньше, а где-то совсем не ощущается. То есть доцеливаться плавными движениями гиростика в таких играх (где ощущается) немного некомфортно в сравнении с нативной работой режима доцеливания на DualSense, в играх от Sony на ПК, и в эмуляторах консолей Nintendo. Что интересно, в режиме DirectInput существует решение, позволяющее получить прямой доступ к гироскопу, вот тестовая страница, но проблема в том, что это нигде не используется. С другой стороны есть режим Switch, где тоже есть нативный доступ к гироскопу.
Controller X:
В режиме XInput (XBox 360 controller), при подключении через приёмник из комплекта или через кабель, геймпад будет определяться в системе, как проводной XBox 360 контроллер. То есть у вас всегда будет максимальная совместимость с играми, где есть поддержка XBox геймпадов:
Остальные настройки можно сохранять на профили в памяти геймпада и такие настройки будут работать без приложения.
Управлять настройками подсветки и интенсивностью вибрации на основных вибромоторах:
А вот дополнительные примеры, демонстрирующие настройки работы маппинга и непосредственно геймплей:
Кликните "Подключить", после успешного сопряжения геймпад должен вздрогнуть вибрацией:
Убедитесь в том, что переключатели режимов для курков LT\RT переведены в режим длинного хода (аналоговый). Включите геймпад, положите на ровную поверхность и зажмите комбинацию [ start + select + ⬆️ ]. Красный мигающий диод будет означать переход в режим калибровки. Подождите 3 секунды пока откалибруется гироскоп, а затем отклоните стики до упора в бортики и сделайте два полных оборота каждого стика. После чего дважды до упора нажмите курки LT и RT. Для завершения процесса калибровки повторно зажмите комбинацию кнопок [ start + select + ⬆️ ].
Vader 4 Pro - разборка и анализ механизма
FlyDigi Vader 4 Pro Review, Tear Down, Comparison to 3-One Big
Change!
2. Два режима работы курков: классический аналоговый (256 шагов на
ось) и цифровой, с чётким и отзывчивым откликом (ход до срабатывания
0.3мм, как у кнопки мышки). В дополнение к этому в курках установлены
вибромоторы, то есть курки практически полностью повторяют работу импульсных триггеров геймпадов от Microsoft (в режиме Bluetooth XInput):
3. Быстрая и стабильная работа: механические кнопки ABXY
второго поколения с ходом до срабатывания 0.3мм:
4. Частота опроса в беспроводном режиме увеличена до 1000Гц, а задержка снижена до 1мс:
5. Преодолена традиционная проблема, связанная с нелинейностью
3D-аналогов на датчиках Холла: это стало возможным за счёт дополнительного
чипа и дополнительных настроек, доступных в новом ПО Flydigi Space
Station 3.4:
В геймпаде установлены 3D-аналоги собственной разработки Flydigi с запатентованной технологией плавной регулировки натяжения, а
также отдельный чип, превосходящий по возможностям функционал геймпада
Elite (видимо имеется в виду геймпад
XBox Elite Series 2 от Microsoft):
XBox Elite Series 2 от Microsoft):
Каждый сможет найти для себя комфортный уровень натяжения стиков (от 40gf
до 100gf) за счёт плавной регулировки (для примера опять приводится
геймпад XBox Elite Series 2 у которго всего три отсечки регулировки натяжения:
60gf\75gf\90gf):
Кому интересно в чём измеряется натяжение на скриншоте — это
грамм-сила.
Для более точного прицеливания на промо-баннере предлагается увеличивать натяжение:
А для более энергичного передвижения натяжение предлагается
ослаблять:
Для геймпада заявлено 10-кратное превосходство по точности центрирования,
нулевые мёртвые зоны, отсутствие дрифтов и отклонение при возврате в центр
не более 1%:
Геймпад оснащён отдельным чипом, который компенсирует нелинейность кривой
управления, характерной для 3D-аналогов на датчиках Холла. Так же заявлено
увеличение точности выборки в 16 раз, в сравнении с DSE (видимо имеется в
виду DualSense Edge), что даёт лучший отклик. Дополнительно на картинке
приведён график на котором сравниваются: Flydgi, DSE и обычный 8-битный
3D-аналог на датчиках Холла:
Механические переключатели режимов работы курков, позволяют перевести
аналоговые курки в сверхкороткий режим работы (0.3мм), сопоставимый с
обычной кнопкой мышки. Тут механизм не претерпел изменений, по сравнению с
третьим вейдером:
В классическом режиме работы курки имеют длину хода 9 миллиметров и вместе
с датчиками Холла, установленными в курках — это даёт безупречную точность
управления:
Четыре вибромотора (два в курках и два классических) обеспечивают
максимальную реалистичность в играх (упоминается, что нативный режим работы вибромоторов в
курках будет доступен только при подключении по Bluetooth):
Частота опроса Vader 4 Pro, при подключении через комплектный адаптер,
была увеличена до 1000Гц, а задержка ввода стала ещё меньше (1мс). Это
делает управление ещё точнее и отзывчивее:
Механические кнопки ABXY второго поколения с длинной хода 0.3мм и силой
срабатывания 100gf делают работу кнопок ещё быстрее и точнее:
В обновлённом ПО для ПК для нового вейдера доступен дополнительный набор
настроек: выбор частоты опроса, выбор битности, корректировка алгоритма
работы и поведения 3Д-аналогов:
Заявлено об обновлённом механизме крестовины, но, честно говоря, на тех видео с разборкой геймпада, что уже есть в сети, я не увидел каких-либо существенных изменений в механизме крестовины:
Четыре дополнительных клавиши на задней поверхности и две на лицевой:
Полная совместимость с ПК, Switch, ТВ и мобильными платформами:
Характеристики:
- Размер геймпада — 155x104x64 мм;
- Вес — 270 гр;
- Рабочий ток — 45 мА;
- Ток в режиме покоя — 45 мкА;
- Ёмкость батареи — 800 мАч;
- Напряжение зарядки — 5В;
- Ток зарядки — 800 мА;
- Время зарядки — 2 часа;
- Автономность — 15 часов;
- Bluetooth 5.0;
- Радиус действия — до 10 м.
- Поддерживаемые платформы — Android/Windows/Nintendo Switch/Steam/VR/iOS*;
- Типы соединения — Bluetooth 5.0/2.4G адаптер/Проводной режим;
Комплект поставки:
- Контроллер — 1 шт.;
- Беспроводной Flysync USB-адаптер — 1 шт.;
- USB-Type-C зарядный кабель — 1 шт.;
- Инструкция по эксплуатации — 1 шт.
- Bluetooth (Bluetooth XInput) при подключении к ПК;
- Bluetooth (Xbox Wireless Controller) при подключении к iPhone и iPad;
- Bluetooth (Xbox Wireless Controller) при подключении к MacBook;
- Bluetooth (Xbox Wireless Controller) при подключении к телефону\планшету на Android;
- Bluetooth (Flashplay) при подключении к Android (потребуется установка ПО Flydigi Game Center);
- Bluetooth (Classic Mode) при подключении к телефону\планшету на Android;
- Flysync адаптер (XBox 360 controller) при подключении к ПК;
- Flysync адаптер (Direct Input) при подключении к ПК (плюс работает аппаратная аэромышь);
- Проводной (XBox 360 controller) при подключении к ПК;
- Проводной (Direct Input) при подключении к ПК (плюс работает аппаратная аэромышь);
- Bluetooth (Nintendo Switch) при подключении к Switch и ПК;
- Проводной (Nintendo Switch) при подключении к Switch и ПК.
Геймпад поставляется в стандартной чёрной коробке, уже знакомой нам по
предыдущим моделям Flydigi, отличия есть только в нанесённой на
коробку информации:
На одной из граней коробки размещён QR-код для перехода в WeChat
компании Flydigi, а также наклейка с серийным номером:
Коробка защищены двумя пломбами-наклейками, эти пломбы дают
определенную степень защиты, а точнее позволяют убедиться, что коробку
ранее не вскрывали:
После вскрытия коробки видим блистер из мягкого пластика с прозрачной
матовой крышкой из такого же материала:
Под крышкой видим геймпад в полиэтиленовом пакете и приёмник flysync в
специальном углублении:
На приёмник нанесена надпись, указывающая на принадлежность именно к
этой модели геймпада, но, на самом деле, приёмники Vader 3, Vader 3
Pro, Vader 4 Pro и Apex 4 взаимозаменяемы, разница только в версиях
прошивок, которые предлагаются к установке в зависимости от того,
какая модель геймпада подключена к приёмнику:
Кроме геймпада, и приёмника, в комплекте идёт кабель USB - USB-C для
зарядки и проводного подключения геймпада, а также стандартный набор
макулатуры (рекламный буклет и инструкция по подключению):
Геймпад выполнен из приятного на ощупь, качественного пластика. По
ощущениям пластик такой же, как на Vader 3 Pro, только более черный и
более шершавый:
Визуально четвёртый вейдер мне нравится больше, чем третий вейдер,
геймпад выглядит строже и солидней:
Рукоятки и часть задней поверхности выполнена из текстурированного
пластика — это даёт лучшую хваткость. В сравнении с третьим вейдером
текстура пластика более рельефная, проще говоря пупырышки стали
пупыристей:
По периметру грибков стиков нанесены отсечки, не дающие пальцам
соскальзывать:
Стики стандартные, съёмные. То есть вы можете спокойно установить сюда
стики от других моделей геймпадов Flydigi (со съёмными стиками) или
докупить комплект
стиков разной высоты:
Стики усилены металлическим кольцами:
Более подробно на работе 3D-аналогов и доступных настройках, а также
тестах мы остановимся в четвёртом разделе.
Крестовина геймпада — собственная разработка Flydigi:
Механизм крестовины точно и без осечек отрабатывает все восемь
направлений, то есть вы всегда будете попадать не только в основные
направления, но и в диагонали. Тут всё без изменений, поэтому добавить
что-то новое к тому, что уже писалось ранее, я не могу. Крестовина
отрабатывает привычно - отлично. Крестовина съёмная, для того чтобы её
снять нужно приложить существенное усилие. Снимать крестовину особого
смысла нет, так как дополнительных крестовин в другом форм-факторе
Flydigi так и не сделали. В качестве переключателей под крестовиной используются тактовые кнопки, распаянные на основной плате:
Блок кнопок ABXY, второго поколения, по заявлению производителя:
В качестве кликеров на кнопках используются механические переключатели мини micro switch от Kailh (CMI873101S106) с ресурсом 3000000 нажатий, по заявлению производителя:
Честно говоря, я не заметил какой-то существенной разницы с кнопками
третьего вейдера. Кнопки прожимаются равномерно вне
зависимости от точки приложения пальцев. Разумеется, без каких-либо
залипаний в силу того, что тут используются не классические
мембранные кнопки, а механические переключатели плюс специальная
резиновая проставка, убирающая излишнюю жёсткость. То есть
получилось что-то среднее между кнопкой мышки и классической
геймпадной кнопкой, где используется резиновая мембрана. В целом всё супер! Мне нравится.
Помимо основных кнопок на лицевой панели есть две дополнительных
кнопки C и Z, эти кнопки не механические, а тактовые, точно такие же,
как другие кнопки на лицевой стороне: start, select, home и FN. То
есть тут производитель решил оставить всё без изменений, ну ладно:
В механизме курков используются датчики на эффекте Холла, а не
переменные резисторы, что даёт абсолютно плавное, равномерное и точное нажатие.
Кроме того, геймпад оснащён механизмом переключения хода
триггеров:
Этот механизм позволяет переводить курки из аналогового режима в режим
micro trigger со сверхкоротким ходом (0.3мм). В режиме micro trigger
курки будут ощущаться почти как кнопки мышки, за счёт установленных в
механизм микропереключателей. По ощущениям курки в этом режиме стали
работать лучше, чем на третьем вейдере. Ход стал плотнее и исчезло
ощущение небольшой вязкости при нажатии.
Что касается вибромоторов. В случае с моими экземплярами геймпадов, я
ощущаю улучшения в работе вибромоторов четвёртого вейдера в сравнении
с третьим. Моторы стали меньше дребезжать, а вибрация стала более
густой, если хотите. Подробнее на работе импульсных триггеров
(вибромоторов в курках) мы остановимся в
пятом разделе.
Бамперы LB\RB имеют чёткий и мягкий ход, вне зависимости от точки
приложения, с отчётливым тактильным щелчком в конце хода, под бамперами
установлены тактовые кнопки. Бамперы работают отлично, придраться не к чему:
В центральной части торца геймпада расположен разъём USB-C для зарядки и
проводного подключения, а так же пазы крепления стандартного
держателя для смартфонов, который можно докупить отдельно:
Программируемые кнопки (M1, M2, M3, M4) точно такие же, как на Apex 3\Apex 4\Vader 2\Vader 3, то есть в этом плане ничего не меняется, вообще. Лично я предпочёл бы лепестки, а не кнопки. Но видимо инженеры Flydigi считают кнопки идеальным решением. К работе кнопок претензий нет, но с моим хватом я могу комфортно дотянуться только до кнопок M1 и M2. Дополнительные кнопки можно не только запрограммировать, но и отключить, это можно сделать в приложении для ПК.
Кнопки FN (с кружком) и кнопка Home (с домиком) предназначены для переключения режимов работы, включения геймпада и активации режима сопряжения, информация по применению этих
кнопок есть в инструкции:
Кнопки Select и Start имеют стандартные значения. Так же с помощью
комбинации кнопки Select и кнопок A,B,X,Y можно переключать профили в
памяти геймпада:
Режим быстрого переключения включается в настройках приложения для ПК:
На заднем торце геймпадов есть два дополнительных контакта и магниты
(внутри корпуса). Эти детали предназначены для установки геймпадов
на зарядную станцию:
Для эстетической составляющей в геймпаде есть программируемая
RGB-подсветка:
Впрочем, для подсветки найдётся и практическое применение, её можно
использовать для визуализации профилей, которые вы сохраняете в память
геймпада:
В каждом геймпаде Flydigi есть какая-то уникальная фишка, функция
или инновация. Для четвёртого вейдера такой уникальной фишкой стали
3D-аналоги с плавной регулировкой натяжения и дополнительные
программные настройки и функции за работу которых отвечает отдельный чип.
Как
мы помним
в четвёртом апексе компания Flydigi реализовала совершенно новый
механизм 3D-аналогов, по сути полностью его переосмыслив. С точки
зрения реализации, это практически идеальный механизм за исключением
достаточно неудобного способа регулировки натяжения. Честно говоря,
за всё время использования четвёртого апекса я регулировал натяжение
стиков всего несколько раз. Каждый раз снимать стики, крестовину,
лицевую панель, доставать ключик из специального паза, подкручивать
натяжение и собирать всё обратно, это... мягко говоря, неудобно.
Поэтому подобрав оптимальную регулировку натяжения я больше ничего не крутил. В Vider 4 Pro всё по-другому,
кольцо регулировки натяжения всегда под рукой, то есть подкрутить
натяжение стика можно "на лету" не отрываясь от процесса игры:
Что касается самого 3D-аналога четвёртого вейдера, он существенно отличается от
3D-аналога, который установлен в геймпаде Flydigi Apex 4 (на фото:
слева 3D-аналог Apex 4, справа 3D-аналог Vader 4 Pro):
 |
| Источник скриншота |
Первое, что бросается в глаза, в механизме 3D-аналогов Vader 4 Pro нет
подшипников, по крайней мере я их не увидел, зато обильно используется
смазка:
 |
| Источник скринишота |
Датчики Холла распаяны на основной плате, так же как у четвёртого
апекса, то есть для демонтажа\монтажа 3D-аналога не потребуется
паяльник и за счёт этого ремонтопригодность геймпада возрастает
многократно, проблема только в том, что купить эти самые 3D-аналоги
практически невозможно:
 |
| Источник скринишота |
А в основании качалки стика установлены два магнита, которые при
движении стика взаимодействуют с вышеупомянутыми датчиками Холла,
распаянными на плате:
 |
| Источник скринишота |
Шестерёнка регулятора натяжения вращается крутилкой, установленной на
лицевой панели геймпада и таким образом, за счёт зубчатой передачи,
осуществляется регулировка натяжения стика:
.png) |
| Источник скринишота |
 |
| Источник скринишота |
Надо сказать, что всё работает и регулируется очень хорошо, по
крайней мере пока геймпад новый. Для себя я выбрал мягкий режим с
наименьшим натяжением. Вкупе с высокими стиками играть одно
удовольствие и, после стиков Vader 4 Pro, классические стики на
потенциометрах начинают казаться через чур жёсткими и не плавными.
Так же, по заявлениям Flydigi, в четвёртом вейдере установлен отдельный чип,
отвечающий за работу 3D-аналогов. За счёт этого чипа получилось реализовать
дополнительные настройки и функции, которые доступны в приложении для ПК, начиная с версии 3.4 (дополнительно порекомендую заменить штатную локализацию на RU-локализацию с моими правками, встроенная локализация не всегда понятна и в
ней есть проблемы с форматированием текста).
Давайте остановимся более подробно на уникальных функциях и настройках,
доступных только для Vader 4 Pro. С вашего позволения, не буду
дублировать сюда текст с описанием настроек из всплывающих окон в
приложении и ограничусь скриншотами:
- компенсация дрожания стика;
- автоматическая калибровка стика;
- выбор битности\точности (8бит\9бит\10бит\11бит\12бит);
- выбор частоты опроса (125Гц\250Гц\500Гц\1000Гц);
- чувствительность центра стика;
- алгоритм компенсации отскока;
Помимо перечисленных выше функций, которые применяются глобально, то
есть не привязаны к профилям в памяти геймпада, на вкладке
конфигурации стиков появились новые настройки, которые можно
привязывать к профилям в памяти геймпада. Эти настройки также
доступны только для Vader 4 Pro:
- регулировка и компенсация центральной мёртвой зоны (в режиме компенсации позволяет полностью убрать неизменяемую мёртвую зону в играх, очень полезная функция);
- регулировка и компенсация внешней мёртвой зоны;
- выбор алгоритма работы стика (в режиме "Круг" рисует идеальные окружности в тесте на этом сайте);
Для лучшего понимания, вот дополнительное видео с демонстрацией
работы упомянутых выше настроек:
Как видите новые настройки и функции действительно полезные и нужные.
Но нужно помнить, что перечисленные выше настройки и функции будут работать в полной мере только при проводном подключении и при
подключении через комплектный Flysync адаптер. При подключении по
Bluetooth часть из этих настроек будет недоступна, а именно: выбор частоты опроса, выбор битности,
выбор алгоритма работы "Круг".
Перейдём к тестам 3D-аналогов.
Начнём с теста на отрисовку идеальной окружности. Тут всё просто, если в настройках функций выбрать алгоритм
работы "Круг", получается практически идеальный результат с "Avg
Error" на уровне погрешности (около 0.1%):
А если выбрать алгоритм работы "Квадрат", получим результат с "Avg
Error" около 14%:
Вы всегда можете назначить подходящий алгоритм на соответствующий профиль в
памяти геймпада.
Частота опроса, при подключении по кабелю и через комплектный Flysync адаптер, будет ровно такой, какой вы её выберите в
настройках приложения (125Гц\250Гц\500Гц\1000Гц):
Заявлено, что изменение частоты опроса не влияет на автономность, то есть можно поставить 1000Гц и забыть, но
возможность выбора - это всегда хорошо. Опять же для каких-то игр снижение частоты опроса всё же может пригодиться. Вопрос только для каких.
Что касается битности, при подключении по кабелю и через комплектный
беспроводной адаптер, в зависимости от выбранных в ПО настроек,
получаем соответствующие значения в тестовых утилитах (правый нижний
угол на скриншотах):
8 бит (точность 2^8 или 256 шагов при минимальном шаге 256):
9 бит (точность 2^9 или 512 шагов при минимальном шаге 128):
10 бит (точность 2^10 или 1024 шага при минимальном шаге 64):
11 бит (точность 2^11 или 2048 шагов при минимальном шаге 32):
12 бит (точность 2^12 или 4096 шагов при минимальном шаге 16):
Что касается фактических значений, мне удалось получить вот такой
результат в режиме 12 бит\1000Гц (в
тесте
нужно очень медленно двигать стик от центра к бортику):
То есть фактические результаты близки к выставленным в приложении 12 битам. Вот, для
примера, результат при 8 битах:
Как видите результаты коррелируются.
При подключении по Bluetooth (в режиме Bluetooth XInput) частота
опроса, битность и алгоритм работы круг\квадрат не зависят от назначенных в ПО настроек и имеют фикированные 125Гц\8бит и алгоритм "Квадрат":
При подключении по Bluetooth (режим Switch) частота опроса
возрастает до 400Гц, а битность остаётся прежней (8бит) и так же не
зависят от выбранных в ПО настроек:
А вот тест встроенного гироскопа, назначенного на правый стик.
Этот режим интересен тем, что в отличии от назначения гироскопа на
мышь, он сохраняется в память геймпада (на один из четырёх
встроенных профилей), то есть работает везде и не требует
установки ПО или поддержки со стороны игр:
В целом очень неплохо, прямо сильно лучше стало, чем на Vader 3\3 Pro. А если скомпенсировать внутреннюю мёртвую зону (для API XInput стандартное значение мёртвой зоны 20%, но, например, для Horizon Forbidden West можно смело ставить 25-30%), так совсем шикарно:
И всё же мелкие движения по-прежнему могут отфильтровываться, но ощущается это только в некоторых играх, где-то больше, где-то меньше, а где-то совсем не ощущается. То есть доцеливаться плавными движениями гиростика в таких играх (где ощущается) немного некомфортно в сравнении с нативной работой режима доцеливания на DualSense, в играх от Sony на ПК, и в эмуляторах консолей Nintendo. Что интересно, в режиме DirectInput существует решение, позволяющее получить прямой доступ к гироскопу, вот тестовая страница, но проблема в том, что это нигде не используется. С другой стороны есть режим Switch, где тоже есть нативный доступ к гироскопу.
В Flydigi Vader 4 Pro, помимо основных вибромоторов, так же есть
два дополнительных вибромотора в курках (триггерах). Если
использовать терминологию Microsoft, курки с вибромоторами — это
импульсные триггеры. Сразу дам уточнение, многие ошибочно считают,
что курки геймпадов Flydigi Apex 3\Flydigi Apex 4 и курки
геймпадов Flydigi Vader 3 Pro\Flydigi Vader 4 Pro одинаковые. Это не так. В курках Flydigi Apex 3\Flydigi Apex 4 установлены моторы
с обратной связью по усилению и они работают по такому же
принципу, как и адаптивные триггеры геймпадов DualSense и DualSense
Edge от Sony. Подробнее о курках геймпадов Flydigi Apex вы можете почитать
тут и
тут.
Принцип работы вибромоторов в курках Flydigi Vader 3 Pro\Flydigi
Vader 4 Pro аналогичен принципу работы импульсных триггеров
геймпадов от Microsoft, но только, если вы подключаете эти
геймпады к ПК в режиме Bluetooth XInput. То есть, если вибрация на
моторах в курках поддерживается в игре для XBox One\S\X\Elite
контроллеров, например, в играх серии Forza Horizon или Forza
Motorsport, такая вибрация будет работать и на Vader 3 Pro\Vader 4
Pro, точно так же. Протестировать работу импульсных триггеров
можно в этих приложениях:
Controller X:
При подключении по проводу, или через комплектный Flysync адаптер, вибрация на курках будет работать не в нативном режиме, а
в режиме совместимости. Проще говоря, эффекты с
основных вибромоторов дублируются на вибромоторы в курках по определённому
алгоритму, который можно настраивать в приложении для ПК:
К ПК геймпад можно подключить с помощь flysync адаптера из комплекта поставки, по Bluetooth и с помощью комплектного USB - USB-C кабеля. Подробный мануал по подключению доступен в инструкции на Flydigi.info.
В режиме XInput (XBox 360 controller), при подключении через приёмник из комплекта или через кабель, геймпад будет определяться в системе, как проводной XBox 360 контроллер. То есть у вас всегда будет максимальная совместимость с играми, где есть поддержка XBox геймпадов:
Когда геймпад отключён или уходит в режим сна, 2.4G USB адаптер автоматически переходит в режим "Hide" и геймпад перестаёт отображаться в системе. То есть вам не потребуется физически отключать адаптер, если, например, в какой-то игре возникнет проблем с определением руля или другого геймпада в качестве основного устройства. При проводном подключении адаптер также переходит в режим "Hide", за счёт этого в системе не возникает двоение устройств. То есть вы без проблем сможете "на лету" переключиться на проводной режим, когда вам понадобиться подзарядить геймпад.
Также геймпад можно переключить в режим Direct Input (FN + A). Этот режим может быть интересен для старых игр или эмуляторов. В режиме Direct Input система видит не только основные кнопки геймпадов, но и дополнительные:
Плюс в режиме Direct Input доступна аппаратная гиромышка (активируется кнопкой с кружком), за работу ЛКМ в режиме эмуляции мышки будет отвечать клавиша М1, а за работу ПКМ клавиша M2. Чтобы переключиться обратно в режим XInput (XBox 360 controller), воспользуйтесь комбинацией кнопок FN+X.
Для подключения геймпада к ПК в режиме Bluetooth XInput, переведите переключатель на задней поверхности в среднее положение и зажмите клавишу "Home" (с изображением домика), таким образом, чтобы индикатор на лицевой поверхности геймпада начал быстро моргать белым цветом (если моргает синим, переключите режим FN+X). Далее перейдите в "Bluetooth и устройства" в настройках Windows и следуйте инструкциям на экране:
Так же геймпад можно подключить к ПК в режиме Switch (раздел 10).
Приложение для конфигурации геймпада доступно только для ПК. Скачать актуальную версию можно на этой странице или на flydigi.info. Для Vader 4 Pro нужно скачивать версию приложения не младше 3.4, но лучше актуальную. Если вас не устроит штатная RU локализация, воспользуйтесь локализацией в моей редакции:
Все скриншоты ниже сделаны из приложения с моей локализацией, к сожалению, встроенная локализации имеет признаки машинного перевода, а также проблемы с форматированием текста.
Важные рекомендации по работе с приложением!
1) Настройки сопоставления встроенного гироскопа с осями мышки, а также сопоставления с кнопками клавиатуры\мышки и сопоставления стиков с курсором мышки, не сохраняются в память геймпада и работают только при установленных в систему инструментах управления контроллером:
2) Если у вас не работают сопоставления с кнопками клавиатуры\мышки, прежде всего, попробуйте удалить и заново установить инструменты управления контроллером, это можно сделать через интерфейс приложения:
Если вопрос не решится, полностью переустановите приложение: удалите штатными средствами Windows, перезагрузите компьютер и установите заново.
3) Если у вас не работает GSync\VRR в играх, когда приложение Flydigi Space Station запущено, закройте приложение. Переживать за настройки, сделанные в приложении, не стоит, за всё отвечает служба управления контроллером FDGMonitorService:
То есть сопоставления гироскопа с осями мышки, а также сопоставления с кнопками клавиатуры\мышки и сопоставления стиков с курсором мышки, будут работать корректно, если служба FDGMonitorService работает.
4) Если в режиме подключения через комплектный приёмник, при редактировании профилей через приложение, у вас периодически возникают ошибки, связанные с сохранением настроек, отредактируйте настройки при проводном подключении.
С помощью приложения можно:
Редактировать четыре профиля в памяти геймпада:
Редактировать четыре профиля для режима Switch в памяти геймпада (это отдельные профили):
Корректировать настройки аналоговых курков и настраивать вибрацию на вибромоторах в курках:
Управлять настройками встроенного гироскопа:
Настраивать стики:
Сопоставлять оси стиков с клавишами клавиатуры:
Сопоставлять оси стиков с курсором мышки:
Сопоставлять кнопки, в том числе с кнопками клавиатуры и мышки:
Назначать турборежим на кнопки:
Записывать макросы:
Назначать действия кнопок и колеса мышки на кнопки геймпада:
Проверять наличие обновлений для приёмника и геймпада, а также сбрасывать настройки в памяти геймпада к дефолтным значениям:
Настраивать дополнительные функции (подробнее об этих функция написано в четвёртом разделе):
Тестировать кнопки\стики\курки геймпада, работу при беспроводном подключении (для корректного считывания данных нужно быстро вращать стик), проверять частоту опроса (так же нужно быстро вращать стик) и калибровать геймпад:
Для режима Switch в памяти геймпада предусмотрено четыре дополнительных профиля, которые конфигурируются отдельно, на соответствующей вкладке:
Для подключения к устройствам на Android можно воспользоваться одним из трёх режимов:
- Нативный (XBox Wireless Controller): геймпад будет работать во всех играх, где есть нативная поддержка игровых контроллеров плюс в этом режиме поддерживается вибрация (FN + X);
- Нативный (XBox Wireless Controller): геймпад будет работать во всех играх, где есть нативная поддержка игровых контроллеров плюс в этом режиме поддерживается вибрация (FN + X);
- Классический (Classic Mode): дополнительный режим, аналогичный режиму DirectInput на ПК, может пригодиться для эмуляторов, старых игр, подключения к смарт ТВ и ТВ приставкам (FN + A):
- Flashplay (Flashplay Mode): этот режим нужен для игр, где нет поддержки игровых контроллеров. Для работы режима Flashplay необходимо установить приложение Flydigi Game Center.
В режиме Flashplay можно настраивать управление в играх, где нет поддержки геймпадов и\или в играх с неудовлетворительной поддержкой геймпадов. Настройка управления осуществляется с помощью всплывающего оверлея, который вызывается тапом по значку в верхней части экрана или кнопкой на геймпаде:
Вот небольшой пример, как работает маппинг в режиме Flashplay:
Так же с помощью приложения для Android можно откатить прошивку геймпада:
И\или обновить прошивку модуля SI (отвечает за работу геймпада в Switch и iOS режимах):
При подключении к устройствам от Apple геймпад будет работать в MFI режиме во всех играх, где есть нативная поддержка игровых контроллеров.
Как подключить
Переведите геймпад в режим Bluetooth и включите, нажав кнопку "Home" (с изображением домика). Так же убедитесь в том, что геймпад находится в нужном режиме: для этого зажмите FN+X и дождитесь, когда диод поменяет цвет на белый. Если диод уже светится белым, этот шаг можно пропустить. Удерживайте кнопку "Home" (с изображением домика) и дождитесь, когда диод быстро заморгает белым цветом. Перейдите в настройки Bluetooth вашего Mac, iPad или iPhone и убедитесь в том, что геймпад появился в списке устройств, доступных для сопряжения:
Как подключить
Переведите геймпад в режим Bluetooth и включите, нажав кнопку "Home" (с изображением домика). Так же убедитесь в том, что геймпад находится в нужном режиме: для этого зажмите FN+X и дождитесь, когда диод поменяет цвет на белый. Если диод уже светится белым, этот шаг можно пропустить. Удерживайте кнопку "Home" (с изображением домика) и дождитесь, когда диод быстро заморгает белым цветом. Перейдите в настройки Bluetooth вашего Mac, iPad или iPhone и убедитесь в том, что геймпад появился в списке устройств, доступных для сопряжения:
Убедитесь в том, что геймпад переместился в список подключённых устройств:
Для подключения геймпадов к консоли Switch нужно установить переключатель на задней поверхности в положение NS.
Важное уточнение! Для режима Switch в памяти геймпада предусмотрено четыре дополнительных профиля, которые конфигурируются независимо от основных профилей:
В силу того, что в режиме Switch доступ к встроенному гироскопу нативный, вкладка для конфигурации гироскопа в режиме Switch отсутствует.
У меня по-прежнему нет возможности протестировать геймпад со свитчём. Но для этого режима можно найти применение и при подключении к персональному компьютеру. Для работы Switch режима нужно подключать геймпады к компьютеру именно в режиме NS, по Bluetooth:
В режиме Switch геймпады будут доступны к конфигурации в Steam, как Switch Pro Controller, включая поддержку вибрации и шестиосевого гироскопа:
Кроме того, геймпады можно полноценно задействовать в эмуляторах свитча и CEMU. При этом в режиме Switch вибрация и гироскоп будут работать "из коробки". То есть вам не понадобится использовать дополнительные сервисы для эмуляции нужного контроллера:
Калибровка стиков, курков и гироскопа:
Калибровка стиков, курков и гироскопа:
Убедитесь в том, что переключатели режимов для курков LT\RT переведены в режим длинного хода (аналоговый). Включите геймпад, положите на ровную поверхность и зажмите комбинацию [ start + select + ⬆️ ]. Красный мигающий диод будет означать переход в режим калибровки. Подождите 3 секунды пока откалибруется гироскоп, а затем отклоните стики до упора в бортики и сделайте два полных оборота каждого стика. После чего дважды до упора нажмите курки LT и RT. Для завершения процесса калибровки повторно зажмите комбинацию кнопок [ start + select + ⬆️ ].
Помимо этого, вы можете перекалибровать геймпад через приложение для ПК:
Перекалибровка так же доступна в мобильном приложении:
Повторное сопряжение с приёмником:
Важно! В случае с приёмниками FLYSYNC для Vader 3\3 Pro\Vader 4 Pro\Apex 4, отверстие в нижней части приёмника не предназначено для активации режима сопряжения, внутри нет кнопки. Режим повторного сопряжения Vader 4 Pro работает следующим образом:
- переведите переключатель на задней поверхности геймпада в режим подключения к приёмнику (крайнее левое положение);
- зажмите кнопку "Home" (с домиком) на несколько секунд таким образом, чтобы индикатор начал быстро моргать;
- отпустите кнопку;
- извлеките приёмник из USB-порта и сразу вставьте обратно (в некоторых случаях может понадобиться смена порта подключения);
- если процесс сопряжения не сработает, попробуйте ещё раз и\или исключите из схемы подключения USB-хабы, KVM-переключатели и.т.п.;
- переведите переключатель на задней поверхности геймпада в режим подключения к приёмнику (крайнее левое положение);
- зажмите кнопку "Home" (с домиком) на несколько секунд таким образом, чтобы индикатор начал быстро моргать;
- отпустите кнопку;
- извлеките приёмник из USB-порта и сразу вставьте обратно (в некоторых случаях может понадобиться смена порта подключения);
- если процесс сопряжения не сработает, попробуйте ещё раз и\или исключите из схемы подключения USB-хабы, KVM-переключатели и.т.п.;
- после успешного сопряжения с приёмником геймпад вздрогнет вибрацией, а индикатор перестанет моргать.
Приёмник FLYSYNC не совместим с геймпадами: Apex 3, Vader 2 Pro, Direwolf и Direwolf 2.
Ссылки:
Подводя итоги обзора, можно написать, что геймпады Flydigi не перестают удивлять и радовать. Каждый новый геймпад предлагает пользователю ряд интересных и полезных решений. Разумеется, контроллер Flydigi Vader 4 Pro тут не исключение. Геймпад однозначно можно рекомендовать к покупке, как многофункциональное устройство с большим набором возможностей и настроек.



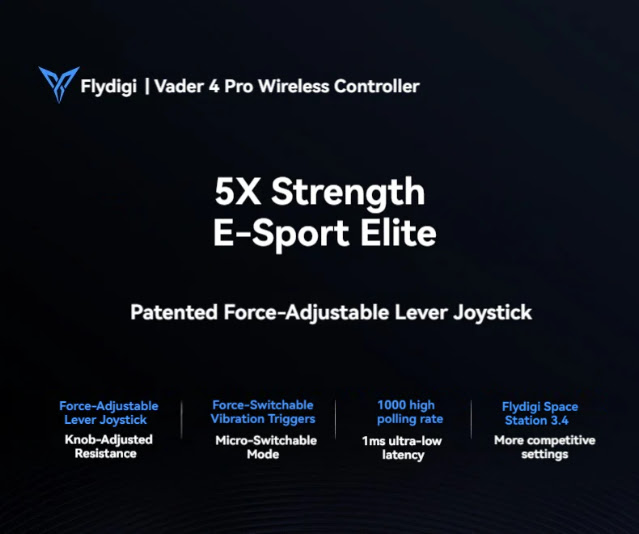





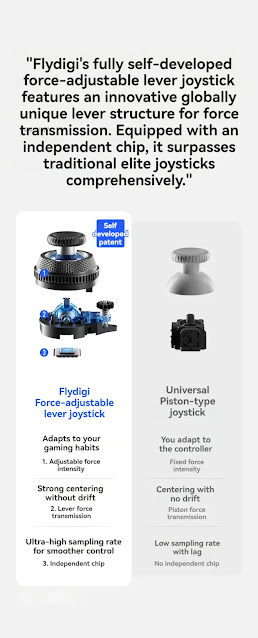












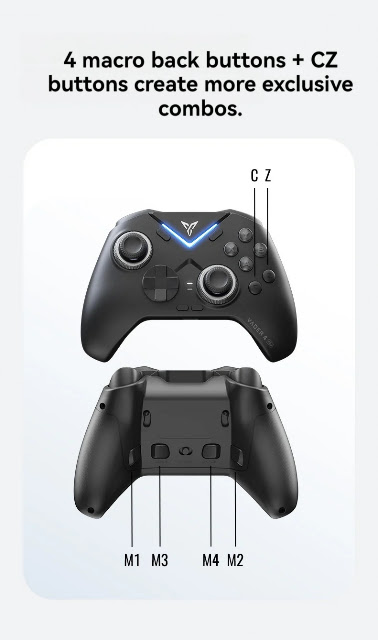
































































































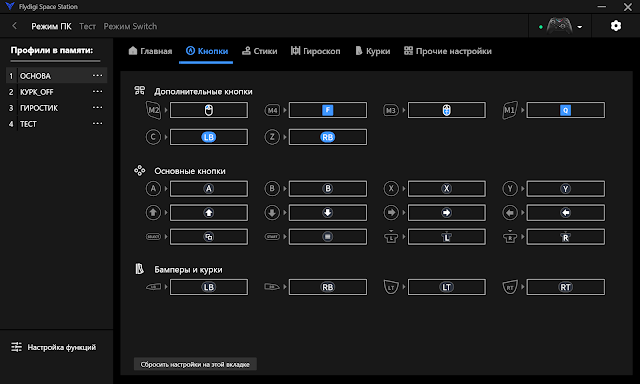




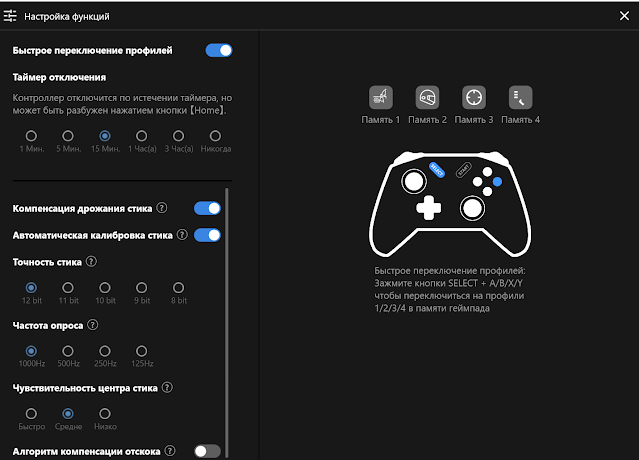


































Здравствуйте, а как узнать статус заряда батарее или процент?
ОтветитьУдалитьПривет! Когда заряд аккумулятора подходит к концу (менее 10%), статусный индикатор на лицевой панели геймпада начинает моргать красным цветом.
УдалитьДобрый день. Можно ли заряжать геймпад через блок от телефона ?
УдалитьОбычно, да. Если блок питания оригинальный.
Удалить