Оптимизировано под просмотр со смартфона
Основная тема по геймпадам находится здесьСообщество "Всё о геймпадах"
Оглавление:
1. Описание, официальные характеристики, комплект поставки
2. Подключение, настройка
3. Подключение по Bluetooth LE
4. Steam Link на мобильных платформах (Android, iOS)
5. Настройка в играх и приложениях
6. Танцы с бубном, Steam Controller без Steam
7. Ссылки на обзоры, инструкции по настройке, сайты и прочее
1. Описание, официальные характеристики, комплект поставки
1. Описание, официальные характеристики, комплект поставки
2. Подключение, настройка
3. Подключение по Bluetooth LE
4. Steam Link на мобильных платформах (Android, iOS)
5. Настройка в играх и приложениях
6. Танцы с бубном, Steam Controller без Steam
7. Ссылки на обзоры, инструкции по настройке, сайты и прочее
1. Описание, официальные характеристики, комплект поставки
Лучше поздно, чем никогда! Свершилось! В России начались официальные продажи
контроллера Steam. Геймпад поступил в продажу 5 сентября 2016 года.
Официальным дистрибьютором
аксессуаров Valve
на территории России стала компания
"Бука". В качестве компенсации за более высокую чем в США цену, в подарок к
контроллеру (продающемуся на территории РФ), даётся
Valve Complete Pack, что уже неплохо, учитывая стоимость этого пака отдельно.
Чтобы активировать подарочный код, необходимо перейти по этой ссылке и следовать инструкциям:
Помимо, собственно, самого виновника торжества:
к Steam контроллеру продаются различные сопутствующие аксессуары, например Steam Link:
Чтобы активировать подарочный код, необходимо перейти по этой ссылке и следовать инструкциям:
Помимо, собственно, самого виновника торжества:
к Steam контроллеру продаются различные сопутствующие аксессуары, например Steam Link:
Steam-контроллер или другой совместимый геймпад подключаются в USB-порт телевизора, вот тут подробней. Единственное условие, может понадобится обновление прошивки вашего телевизора.
Помимо этого, приложение Steam Link доступно для устройств на платформах Android и iOS. Читайте об этом подробно в 4 разделе.
Чехол для хранения и перевозки контроллера:
Задняя крышка с отсеком для хранения USB-передатчика:
Комплект накладок с символикой CS:GO:
Краткие характеристики с официального сайта:
- Два трекпада;
- Тактильная отдача высокого разрешения;
- Аналоговый стик;
- Триггеры двойного уровня, каждый с ходом в 10°, датчиком магнитного потока и переключателем тактильности;
- Гироскоп и акселерометры, которые позволяют управлять рулем автомобиля в гоночных играх с помощью наклонов контроллера, а также могут использоваться для других видов жестового управления;
- Настраиваемые раскладки;
- Поддержка локального мультиплеера, если он предусмотрен игрой;
- Проводной и беспроводной режимы;
- USB 2.0 через порт Micro USB;
- Беспроводное соединение на расстоянии до пяти метров;
- Алкалиновые батарейки формата AA обеспечивают больше 40 часов геймплея (входят в комплект)
Комплект поставки:
- Контроллер Steam;
- Две батарейки AA;
- USB-устройство для синхронизации беспроводного соединения;
- USB-удлинитель для устройства синхронизации или проводного подключения;
- В версии для Российского рынка карточка с кодом активации Valve Complete Pack.
Несколько фото "на тапок":
Вот, для наглядности, как выглядит Steam-контроллер, в сравнение с другими геймпадами:
2. Подключение, настройка
Прежде всего нужно знать, Windows видит Steam контроллер (без Steam клиента) не как геймпад, а как двухкнопочную мышь + несколько дополнительных
клавиатурных кнопок: кнопки курсора, Enter, Escape и TAB:
Этого вполне достаточно, чтобы, после включения компьютера, не вставая с
дивана использовать компьютер для сёрфинга в интернете, просмотра фильмов,
прослушивания музыки и прочих действий не требующих полноценной
клавиатуры. А главное - этого достаточно, чтобы добраться до ярлыка Steam
и запустить его))) Весь основной функционал геймпада работает
исключительно с запущенным в фоне клиентом Steam. Также нужно понимать,
что Steam контроллер – это не равноценная замена классическому геймпаду,
это нечто другое, большее, если хотите, совмещающее в себе одновременно
функции: геймпада, мышки, клавиатуры и виртуального штурвала\руля. За счёт
активного использования встроенного гироскопа, геймплей получает ещё одно
измерение. Для привыкания и ознакомления с возможностями геймпада,
рекомендую начать с таких игр, как: Portal 2, Half Life 2, Dead
Space 1,2,3, обязательно с настройками в которых задействован
гироскоп. Так же можно потренироваться с ботами и пройти инструктаж в
Counter-Strike Global Offensive. Все эти игры имеются в вышеупомянутом
Valve Complete Pack. Под игры, Steam контроллер можно и нужно настраивать индивидуально.
Если игры нет у вас в библиотеке Steam, для того, чтобы такая игра
подружилась с Steam контроллером, её нужно добавить в библиотеку:Помимо использования в качестве игрового манипулятора, Steam-контроллер, в те моменты когда вы валяетесь на диване, легко может подменить вам клавиатуру и мышь. Почему клавиатуру? Дело в том, что даже в режиме десктопа, можно вызывать фирменную Steam-клавиатуру:
К сожалению, на данный момент, в режиме рабочего стола клавиатура не поддерживает кириллицу. Выводит какие-то корейские иероглифы вместо букв. При том, что в режимах "Big Pucture" и оверлея, всё прекрасно работает. В Steam в курсе этой проблемы, но когда прикрутят нормальную поддержку кириллицы пока неизвестно. Проблеме больше года. В Steam есть несколько стандартных, дефолтных, профилей для контроллера, множество профилей от Steam-сообщества для конкретных игр и приложений. Есть и официальные профили от разработчиков игр. Все настройка интуитивно понятны. Имеются игры с нативной поддержкой Steam-контроллера (подробнее тут) и их список растёт, правда не так быстро, как хотелось бы. Для того, чтобы настроить Steam-контроллер индивидуально, под нужную игру, достаточно кликнуть правой кнопкой мыши по игре в библиотеке Steam, и выбрать "Редактировать настройки Steam Controller":
Иногда для игры уже имеется готовый официальный профиль:
а если что-то не подходит, профиль всегда можно подправить под себя:

Боятся за то, что при переустановке Steam и\или Windows, придётся всё
настраивать по новому, не нужно, т.к. все индивидуальные настройки для
каждой игры, привязаны к вашему аккаунту Steam.
Насчёт "Больше всего подходит" я бы поспорил, всё зависит от того, как
вы собираетесь использовать Steam-контроллер. Но основные настройки
геймпада, кроме настроек для конкретных игр из библиотеки Steam,
действительно доступны только из режима "Big Pucture".
Для того, чтобы перейти в режим "Big Pucture" нажимаем на контроллере
кнопку со значком "Steam", клиент Steam переходит в режим "Big Pucture"
и сразу лезет обновлять прошивку:
После обновления прошивки можно приступить к основным настройкам
геймпада. Все перемещения по менюшкам "Big Pucture" можно осуществлять с
помощью контроллера. Раскладка кнопок, стандартная-консольная.
Естественно, если что-то не устраивает или не хватает - всё
настраивается. Об этом будет ниже:
раздел 1. Добавить\опробовать
раздел 2. Управление
раздел 3. Экранная клавиатура
раздел 1.
"Добавить\опробовать"
раздел 2.
"Управление"
Видим в разделе три пункта настроек:
п.1. Настройки для ПК.
п.2. Настройки для Big Pictures.
п.3. Настройки при зажатой кнопке Steam
п.1.
"Настройки для ПК"
отвечает за настройки контроллера вне режима "Big Pucture", т.е. это
десктопные настройки, для режима, когда Steam-контроллер работает, как
клавиатура с мышью при повседневном использовании Windows "с дивана"
(естественно, клиент Steam должен работать и висеть в трее). Переходим в
этот пункт меню и видим "уот это":
п.2.
"Настройки для Big Pictures"
п.3.
"Настройки при зажатой кнопке Steam"
раздел 3.
"Экранная клавиатура"
3. Подключение по Bluetooth LE
Подключение Steam-контроллера по Bluetooth.
С мая 2018 года (пока в BETA-версии клиента Steam) появилась возможность загрузить в геймпад прошивку в которой реализована поддержка Bluetooth LE. Это нововведение открывает возможность подключать геймпад к мобильным устройствам: смартфонам, планшетам, ноутбукам, нетбукам и прочим девайсам, если в них имеется поддержка Bluetooth LE. Всё это реализовано не просто так, а в свете выхода на мобильных платформах приложения Steam Link, которое будет доступно после 21 мая 2018 года.
Как подключить Steam-контроллер по Bluetooth? Абсолютно так же, как любую беспроводную мышь, клавиатуру или геймпад. Но для начала нужно обновить Steam до версии, где имеется возможность залить в геймпад прошивку с поддержкой Bluetooth. На данный момент (12.05.2018) такая возможность доступна только в BETA-версии клиента Steam:
Далее следует перейти в режим Big Picture, подцепить Steam контроллер по USB-кабелю к ПК, перейти в настройки контроллера и выбрать пункт Bluetooth FW:
дождаться пока прошивка обновится:
и по новой зарегистрировать геймпад и родной адаптер. Для этого зажимаем X + Steam Button и вводим проверочный код (последовательность из кнопок ABXY):
Ура! Теперь у геймпада появился новый скил - подключение по Bluetooth. Из имеющихся у меня девайсов, геймпад без проблем подцепился к iPad Air 2, ПК и смартфону на Android:
Контроллер везде определяется, как мышь. Чтобы подключить геймпад по Bluetooth к любому совместимому устройству, нужно зажать комбинацию Y + Steam Button и запустить процедуру сопряжения по Bluetooth (в нашем случае - это Windows 10):
После того, как пара геймпад+ПК будет создана:
Steam контроллер начнёт работать абсолютно так же, как при подключении через родной адаптер. Теперь запускаем Steam и привязываем геймпад к Steam клиенту, точно так же, как при подключении через родной свисток. В дальнейшем, чтобы подключить геймпад к ПК по Bluetooth или через родной адаптер, используем комбинации A + Steam Button (адаптер) или B + Steam Button (Bluetooth). Геймпад запоминает последнее подключение и все последующие включения геймпада можно осуществлять, как обычно, с помощью кнопки Steam Button.
UPDATE (31.05.2018):
Выпущена новая версия прошивки Steam Controller с поддержкой Bluetooth . В прошивку добавлен второй слот для сопряжения по Bluetooth и добавлены комбинации кнопок для переключения слотов в режимах Bluetooth и беспроводного приемника. Чтобы выбрать второе устройство, к которому вы хотите подключиться, есть две комбинации кнопок: Back+Steam в режиме беспроводного приемника и Start+Steam в режиме Bluetooth. Т.е. для переключения между Bluetooth устройствами, на выключенном геймпаде, зажимаем Start, затем нажимаем Steam button, геймпад пикает и подключается к первому Bluetooth устройству. Если нужно выбрать второе Bluetooth устройство, при следующем включении геймпада, опять зажимаем Start и Steam button. Пока прошивка находится в стадии BETA-тестирования, её всегда можно откатить на стабильную, выбрав пункт Rollback FW:
На данный момент (12.05.2018) в BETA версии замечено пару багов: если повесить эмуляцию джойстик или джойстик-камера на гироскоп, они работают некорректно. Так же встречаются упоминания, что в морде Steam не работает софтовый индикатор издыхающих батареек и имеются проблемы с выключением геймпада. Полезные ссылки: раз, два, три.
4. Steam Link на мобильных платформах (Android, iOS)
21 мая 2018 года приложение Steam Link
появилось в Google Play, а в начале 2019 года стало доступно в
App Store:
Системные требования, применительно к железу, не указываются, в основном
упор делается на качество сетевого подключения:
Приложение Steam Link перенесёт компьютерные игры на ваше устройство с Android. Просто привяжите Bluetooth-геймпад или Steam Controller к своему устройству, подключитесь к компьютеру с запущенным Steam в той же локальной сети и играйте в свои игры из Steam.
Для наилучшей производительности с Android TV:
* Подключите компьютер к маршрутизатору по сетевому кабелю
* Подключите Android TV к маршрутизатору по сетевому кабелю
Для наилучшей производительности с планшетами и телефонами:
* Подключите компьютер к маршрутизатору с частотой 5 ГГц по сетевому кабелю
* Подключите устройство с Android к WiFi-сети на частоте 5 ГГц
* Не отходите слишком далеко от маршрутизатора
Я буду устанавливать приложение Steam Link на Samsung Galaxy S6. Так же в
тесте участвуют два геймпада: Steam-контроллер и Artplays AS355 (у него есть возможность Bluetooth подключения к Android). Смартфон
подключён к сети по 5Ггц стандарту 802.11ac, через роутер Asus N56U B1 с прошивкой от Padavan. Как обновить прошивку
Steam-контроллера я расписал в первой части этого раздела, поэтому исходим
из того, что Steam-контроллер с смартфоном уже сопряжён. Первым делом
убеждаемся, что на ПК запущен клиент Steam, а в его настройках включёна и
настроена домашняя трансляция. Настройки лучше оставить на "Авто":
Для трансляции звука (ввод\вывод), при первом знакомстве ПК с Steam Link, Steam установит в систему свои аудиодрайвера:
Устанавливаем приложение Steam Link на смартфон и запуcкаем. Если со стороны ПК всё работает правильно, а ПК и смартфон находятся в одной домашней сети, после непродолжительного поиска:
появляется такое окно. Выбираем свой ПК:
на смартфоне и экране ПК должны появится окна для подтверждения авторизации:
Вводим код в клиенте Steam на ПК и видим на телефоне окно в котором тестируется качество связи:
И наконец, на экране смартфона, нас встречает такое окно:
Жмём "Начать", после чего, содержимое рабочего стола вашего ПК, игры или окна Big Picture, начинает транслироваться на экран телефона:
В играх всё работает: гладко, плавно, красиво. Но очень мелко. iOS поддерживается с начала 2019 года. Приложение для iOS можно скачать из App Store. Что касается выбора контроллера. Любой геймпад с поддержкой XInput будет работать с мобильным Steam Link. Но всё-таки использование Steam-контроллера предпочтительней, т.к. в режиме Рабочего стола он будет работать, как мышь, что позволит, не вставая с дивана, полноценно и дистанционно управлять ПК. Так же на Steam-контроллере работает эмуляция вибрации в играх, а на обычном - нет.
5. Настройка в играх и приложениях
Для трансляции звука (ввод\вывод), при первом знакомстве ПК с Steam Link, Steam установит в систему свои аудиодрайвера:
Устанавливаем приложение Steam Link на смартфон и запуcкаем. Если со стороны ПК всё работает правильно, а ПК и смартфон находятся в одной домашней сети, после непродолжительного поиска:
появляется такое окно. Выбираем свой ПК:
на смартфоне и экране ПК должны появится окна для подтверждения авторизации:
Вводим код в клиенте Steam на ПК и видим на телефоне окно в котором тестируется качество связи:
И наконец, на экране смартфона, нас встречает такое окно:
Обычный геймпад. В моём случае Artplays AS355.
Steam-контроллер.
Жмём "Начать", после чего, содержимое рабочего стола вашего ПК, игры или окна Big Picture, начинает транслироваться на экран телефона:
В играх всё работает: гладко, плавно, красиво. Но очень мелко. iOS поддерживается с начала 2019 года. Приложение для iOS можно скачать из App Store. Что касается выбора контроллера. Любой геймпад с поддержкой XInput будет работать с мобильным Steam Link. Но всё-таки использование Steam-контроллера предпочтительней, т.к. в режиме Рабочего стола он будет работать, как мышь, что позволит, не вставая с дивана, полноценно и дистанционно управлять ПК. Так же на Steam-контроллере работает эмуляция вибрации в играх, а на обычном - нет.
5. Настройка в играх и приложениях
Как я и писал выше, Steam контроллер, требует индивидуальной настройки под игры и работать он будет только с играми из библиотеки Steam. Если, какой-то игры нет в вашей библиотеке её нужно туда добавить. Делается - это так. В верху окна клиента Steam, кликаем по "Игры", выбираем "Добавить стороннюю игру в мою библиотеку":
Если вы планируете использовать стороннее приложение или игру, но хотите запускать их не только из библиотеки Steam:
Видео
Итак. Всё что нам нужно есть у нас в библиотеке Steam: куплено или добавлено. Теперь нам нужно настроить работу Steam-контроллера для игры или приложения. У нас есть два варианта:
А) простой вариант - воспользоваться готовым профилем или профилем от сообщества.
Б) не простой вариант - настроить всё с нуля или почти с нуля, взяв за основу одну из предустановок.
Начнём с простого варианта.
А) простой вариант:
Для примера возьмём игру GTA V. Первоначальную настройку можно сделать не
запуская игру:
Б) не простой вариант:
Не простой вариант настроек нам понадобиться, если мы хотим настроить
профиль для игры или приложения с нуля, взяв за основу одну из базовых
предустановок для контроллера.Всё делаем, как в простом варианте до
момента, когда видим, что для нашей игры нет ни официальных, ни профилей
от сообщества, или они нам абсолютно не подходят. В настройках
конфигурации, для нашей несчастной и одинокой игры, обделённой готовыми
профилями, выбираем раздел "Шаблоны" и видим вот такой список вариантов:
FAQ "живое". Информация периодически пополняется и обновляется.
6. Танцы с бубном, Steam Controller без Steam
1. GloSC - позволяет использовать Steam-контроллер в UWP-приложениях и не
только.
3.
IndiController - задумка была хорошей, но не взлетело.
4. Standalone Steam Controller Driver - это для Linux.
5. Steam-gyro-for-cemuhook - поддержка Steam-контроллера в CEMU эмуляторе.
6. SC Controller - тут подробней.
4. Standalone Steam Controller Driver - это для Linux.
5. Steam-gyro-for-cemuhook - поддержка Steam-контроллера в CEMU эмуляторе.
6. SC Controller - тут подробней.
Всеобъемлющая тема по Steam контроллеру на 4PDA.
Steam Support (Официальный).
Steam Controller FAQ (Официальный).
Supported Controller Database (Steam).
Страница Steam сообщества посвящённая обсуждениям контроллера (Steam).
Обсуждение Steam Controller и его настройки на русском (Steam).
Вопросы и ответы по ГейбПаду (Steam Controller FAQ).
Список игр с нативной поддержкой Steam Controller.
Как разобрать Steam Controller.
Reddit Steam Controller.
How to get windows store apps(metro/uwp/universal windows apps) to work with steam/steam controller .
Гайд по настройке Steam Controller для Ведьмаков.
Гайд по настройке Steam Controller для файтингов.
Гайд по настройке Steam Controller для стратегий.
Steam Controller и "джойстик с функциями мыши".
Обзор Steam Controller спустя пол года использования.
Обзор, распаковка и первые тесты Steam Controller - Сосочки Гейба!
Чувак играет в Dead Space (видео на английском).
Steam Controller - обзор необычного геймпада от Valve. Антон Логвинов.
Топ 5 игр для знакомства с контроллером Steam.
Ввод текста при помощи Steam Controller.
Steam Controller и режим гироскопа.
Steam Controller, что внутри.
Обзор от Я.Маркет.
Обзор игрового контроллера Steam Controller и приставки Steam Link.
Обзор устройства Steam Link и геймпада Steam Controller: не все то золото, что блестит .
Гайд по настройке Steam Controller для файтингов.
Гайд по настройке Steam Controller для стратегий.
Steam Controller и "джойстик с функциями мыши".
Обзор Steam Controller спустя пол года использования.
Обзор, распаковка и первые тесты Steam Controller - Сосочки Гейба!
Чувак играет в Dead Space (видео на английском).
Steam Controller - обзор необычного геймпада от Valve. Антон Логвинов.
Топ 5 игр для знакомства с контроллером Steam.
Ввод текста при помощи Steam Controller.
Steam Controller и режим гироскопа.
Steam Controller, что внутри.
Обзор от Я.Маркет.
Обзор игрового контроллера Steam Controller и приставки Steam Link.
Обзор устройства Steam Link и геймпада Steam Controller: не все то золото, что блестит .

























































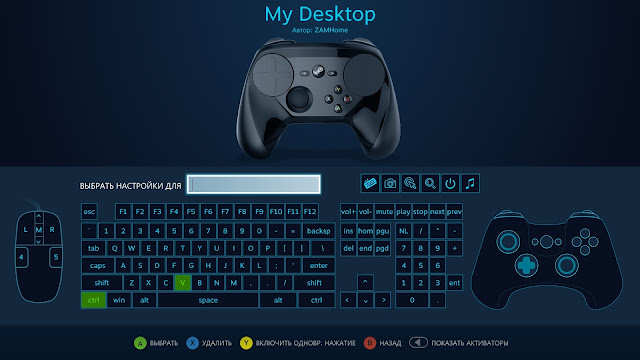























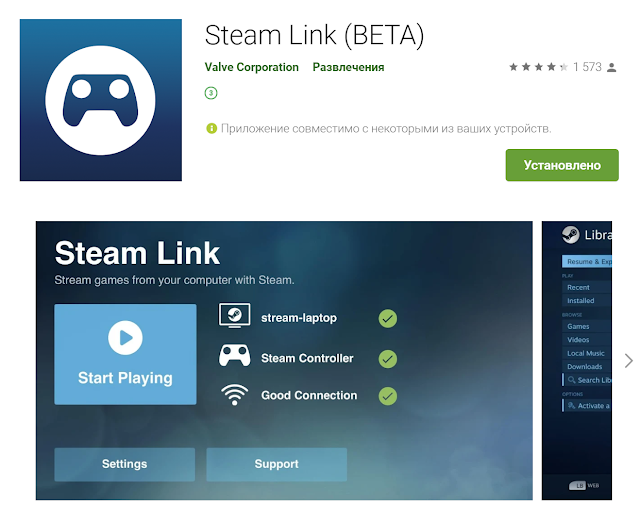






























каким кнопкам клавиатуры соответствуют лепестки по умолчанию без установки стим-клиента? есть возможность купить с рук, проверить с ноутом на улице без интернета. или можно дома установить клиент и интернет не потребуется?
ОтветитьУдалитьБез Steam лепестки никаким кнопкам не соответствуют. Желательно проверять с запущеным клиентом Steam.
УдалитьТеоретически Steam можно перевести в автономный режим перед тем, как отправитесь на проверку -> https://goo.gl/i2SQU3
спасибо. за ответ и за обзор тоже.
УдалитьОтличная статься. На 4PD есть большой топик со всякими вкусностями, было бы классно если бы вы его в список ссылок включили. И я вашу ссылку в шапку полезностей в теме добавил, если вы не против
ОтветитьУдалитьОК.
УдалитьВ фифа-18 на РС можно с ним играть, как с нормальным геймпадом? А то раньше комп его, в этой игре, видел как мышь. Толком нигде информации не нашел, кроме старой, про эмуляцию в хbox и танцы с бубнами.
ОтветитьУдалитьhttps://github.com/WombatFromHell/OriginSteamOverlayLauncher/releases
Удалитьhttps://overclockers.ru/blog/ZAMHome/show/25183/kak-ispolzovat-steamkontroller-bez-steam
Удалить